Làm việc Excel sẽ chủ yếu giải quyết bảng biểu và các dữ liệu trong bảng thông qua các hàm Excel hoặc các phép tính toán, các lệnh thực hiện. Để chỉnh sửa bảng biểu chúng ta có những tùy chọn để chèn ô, thêm hàng hoặc dòng, xóa hàng hoặc dòng, tách hoặc gộp ô để xong xuôi được được nội dung dữ liệu mình cần. Nếu bạn vẫn chưa biết một số thao tác giải quyết bảng biểu Excel thì tham khảo bài viết dưới đây của Quản trị mạng.
- Cách chỉnh kích cỡ dòng, cột, ô bằng nhau trên Excel
- Các cách giãn dòng trong Excel
- Cách tạo bảng Excel, chèn bảng trong Excel
- Làm sao để giữ cố định cột Excel, hàng Excel?
1. Chèn hàng và cột trong bảng Excel
Chọn cột muốn thêm cột mới ở đằng trước hoặc đằng sau, chuột phải và chọn Insert. Tiếp đến chúng ta chọn địa thế cho cột mới ở phía trái hoặc bên phải của cột đang chọn hiện tại.

Kết quả bạn được cột mới kế bên cột đã chọn ở bên trái.

Để chèn 1 hàng sau 1 hàng đang chọn người dùng bấm vào hàng và cũng chọn Insert . Khi đó bạn có chọn lựa chèn thêm một dòng phía trước dòng đang chọn.

Kết quả chúng ta được 1 dòng dữ liệu mới ở trên dòng đã chọn trước đó.

2. Xóa cột, xóa hàng trong bảng Excel
Cũng giống như việc thêm cột, hàng thì chuyện xóa cột và hàng trong bảng Excel cũng khá đơn giản. Người dùng chỉ cần chọn 1 ô dữ liệu trong hàng hoặc cột muốn xóa rồi nhấn chuột phải chọn Delete. Tiếp đó chọn Table Columns để xóa cột hoặc Table Rows để xóa hàng.

3. Gộp ô trong bảng Excel 2007
Chúng ta có sẵn 1 mục riêng để gộp ô trong bảng Excel là Merge & Center. Chúng ta bôi đen các ô cần gộp thành 1 rồi nhấn chọn vào Merge & Center. Khi đó sẽ được một số lựa chọn để chúng ta chọn gộp ô. Để căn chỉnh chữ vào chính giữa sau khi gộp bạn nhấn chọn vào Merge & Center .
- Cách gộp nhiều ô thành 1 trên Excel không mất dữ liệu
- Cách gộp 2 cột Họ và Tên trong Excel không mất nội dung

Kết quả 2 ô đã được gộp làm 1 như hình dưới đây.

4. Căn chỉnh chữ chính giữa trong ô Excel
Trong qui trình nhập dữ liệu Excel thì chữ trong số ô sẽ không ở chính giữa, mà có thể lệch về bên trái hay phải thì bạn cũng có thể có thể áp dụng 1 trong 2 cách dưới đây.
Cách 1: Dùng Alignment trong thanh công cụ
Chúng ta bôi đen ô dữ liệu muốn chỉnh vị trí, rồi nhìn vào mục Alignment trên thanh công cụ rồi kích chọn vào tượng trưng Middle Align như hình để chỉnh chữ ở trung tâm so với dòng kẻ trên và dưới. Sau đó bạn nhấn tiếp vào biểu trưng Center để chỉnh chữ ra giữa ô.

Kết quả chữ được căn chỉnh đều và đẹp trong ô như hình dưới đây.

Cách 2: Dùng Format Cells
Người dùng bôi đen vùng cần chỉnh địa thế chữ rồi chuột phải chọn Format Cells .

Hiển thị hộp thoại Format Cells và bạn chọn lựa tab Alignment. Tiếp đến 2 mục Horizontal và Vertical người dùng chọn Center . Nhấn OK và kết quả chữ cũng được chuyển ra chính giữa ô.
- Cách căn đều chữ trong ô trên Excel
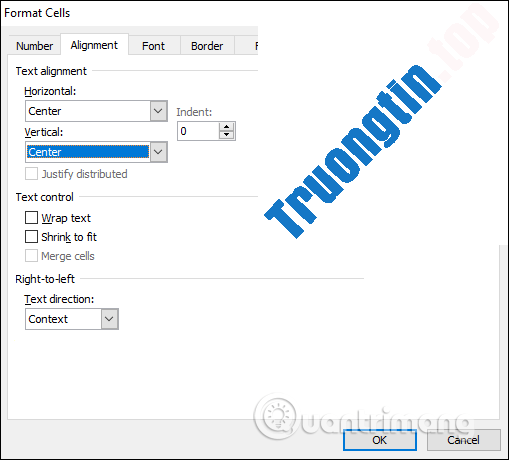
Như vậy các thao tác chỉnh sửa bảng biểu trong Excel 2007 rất dễ dàng và thực hành dễ dàng. Khi làm việc người dùng cũng có thể nhẹ nhõm thêm cột hoặc hàng để chèn nội dung, cũng giống xóa đi vùng dữ liệu nào đó.
Chúc các bạn thực hành thành công!
Bài tiếp theo: MS Excel 2007 – Bài 6: Tính toán trong Excel
- MS Excel – Bài 5: Các công thức và hàm Excel
- Cách viết số mũ trong Excel, viết chỉ số trên, chỉ số dưới trong Excel
- Hàm SUMIFS, cách sử dụng hàm tính tổng không ít điều kiện trong Excel
- Cách sử dụng Name Box trong Excel
chỉnh sửa bảng excel,cách chỉnh bảng excel,tạo bảng excel,thêm cột bảng excel,cách thêm cột bảng excel,thêm dòng excel,cách thêm hàng excel,gộp ô trong excel,căn chỉnh chữ trong ô excel
Nội dung MS Excel 2007 – Bài 5: Chỉnh sửa bảng Excel được tổng hợp sưu tầm biên tập bởi: Tin Học Trường Tín. Mọi ý kiến vui lòng gửi Liên Hệ cho truongtin.top để điều chỉnh. truongtin.top tks.
Bài Viết Liên Quan
Bài Viết Khác
- Sửa Wifi Tại Nhà Quận 4
- Cài Win Quận 3 – Dịch Vụ Tận Nơi Tại Nhà Q3
- Vệ Sinh Máy Tính Quận 3
- Sửa Laptop Quận 3
- Dịch Vụ Cài Lại Windows 7,8,10 Tận Nhà Quận 4
- Dịch Vụ Cài Lại Windows 7,8,10 Tận Nhà Quận 3
- Tuyển Thợ Sửa Máy Tính – Thợ Sửa Máy In Tại Quận 4 Lương Trên 10tr
- Tuyển Thợ Sửa Máy Tính – Thợ Sửa Máy In Tại Quận 3
- Đi Dây Mạng Internet Huyện Bình Chánh – Giá Rẻ Uy Tín
- Cách sử dụng GIF Movie Gear để tạo ảnh GIF
- Cách chặn kết bạn Zalo thông qua số điện thoại
- Cách xóa các danh mục hộp thư đến trong Gmail
- Pin Laptop Dell Inspiron 5481 Giá Rẻ Nhất








