Khi bạn làm đề tài nghiên cứu, báo cáo luận văn, hay đề tài tham khảo thì có rất nhiều nội dung được lấy từ nguồn khác làm cơ sở tham khảo, dẫn chứng cho tài liệu… Word cung cấp cho bạn một công cụ riêng để tạo các trích dẫn cho nguồn tư liệu tham khảo để chứng minh tính chính xác của nội dung được nói tới, thay vì thi hành kiểu thủ công. Chúng ta cũng có thể có thể hình thành một danh mục trích dẫn để người khác thuận tiện theo dõi hơn. Bài viết dưới đây sẽ chỉ dẫn độc giả cách tạo trích dẫn trong Word và tạo danh mục tự động.
1. Hướng dẫn tạo trích dẫn trong Word
Bước 1:
Tại giao diện Word, click trỏ chuột tại vị trí muốn tạo trích dẫn rồi chúng ta bấm vào References , nhìn bên dưới bấm vào Insert Citation > Add New Source .

Bước 2:
Hộp thoại Create Source xuất hiện. Tại đây người sử dụng nhập các nội dung như dưới đây.
Type of Source : Lựa chọn kiểu nguồn dữ liệu cần trích xuất, chẳng hạn chọn Book nếu muốn trích dẫn trong cuốn sách. Lưu ý mỗi một kiểu nguồn trích dẫn sẽ được nội dung nhập khác nhau.
Phần Author kích chọn Edit để nhập đầy đặn tên tác giả.

Chúng ta nhập tên tác giả rồi nhấn Add để thêm nữa phần trích dẫn.

Sau đó điền đầy đủ các tin tức còn lại rồi nhấn OK để lưu lại.

Bước 3:
Sau đó nguồn trích dẫn hiển thị tại vị trí mà bạn đặt chuột ban đầu. Bạn tiếp tục tạo những trích dẫn khác cho tài liệu. Nhấn vào Insert Citation bạn sẽ thấy trích dẫn vừa tạo đã được hiển thị. Từ danh sách này bạn có thể thêm trích dẫn đã có vào trong tài liệu.
Trích dẫn trong tư liệu vẫn có những thay đổi định dạng như thay đổi màu để tạo nổi bật hơn nếu bạn muốn.

2. Cách tạo mục lục trích dẫn trong Word
Bước 1:
Đặt trỏ chuột tại vị trí cần tạo mục lục trích dẫn rồi nhấn References kích chọn Bibliography > Insert Bibliography .
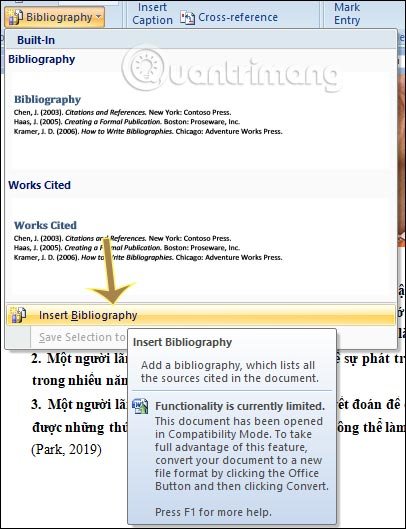
Khi đó các nguồn trích dẫn mà bạn đã tạo trước kia sẽ hiển thị đầy đủ tin tức như hình dưới đây.

Bước 2:
Theo mặc định thì trích dẫn trong Word được để theo style APA. Nếu muốn đổi Style trích dẫn thì bạn bấm vào mục Style rồi đổi lại theo ý mình

Bước 3:
Toàn bộ trích dẫn tư liệu đã thêm thành đạt sẽ đều được quản lý tại Manager Source . Nếu bạn mong muốn thay đổi trích dẫn nào thì nhấn vào trích dẫn đó rồi chọn Edit.
Sau đó bạn thay đổi nội dung trích dẫn rồi nhấn OK, nhấn Yes để lưu lại.

Trong trường hợp người dùng cần di chuyển nguồn trích dẫn đã tạo trong Word sang thư mục hay máy tính khác thì có thể truy cập theo đường dẫn C:UsersusernameAppDataRoamingMicrosoftBibliography . Khi kia sẽ thấy file Sources.xml như hình dưới đây.

Video chỉ dẫn tạo trích dẫn trong Word
Xem thêm:
- Cách khoanh tròn đáp án trong Word, Excel, PowerPoint
- Cách căn lề chuẩn trong Word
tạo trích dẫn trong word, cách tạo mục trích dẫn trong word, tạo trích dẫn word 2007, danh mục trích trong word, cách tạo danh mục trích dẫn trong word, tạo trích dẫn tài liệu trong word
Nội dung MS Word – Bài 16: Thêm trích dẫn và tạo thư mục trích dẫn được tổng hợp sưu tầm biên tập bởi: Tin Học Trường Tín. Mọi ý kiến vui lòng gửi Liên Hệ cho truongtin.top để điều chỉnh. truongtin.top tks.
Bài Viết Liên Quan
Bài Viết Khác
- Sửa Wifi Tại Nhà Quận 4
- Cài Win Quận 3 – Dịch Vụ Tận Nơi Tại Nhà Q3
- Vệ Sinh Máy Tính Quận 3
- Sửa Laptop Quận 3
- Dịch Vụ Cài Lại Windows 7,8,10 Tận Nhà Quận 4
- Dịch Vụ Cài Lại Windows 7,8,10 Tận Nhà Quận 3
- Tuyển Thợ Sửa Máy Tính – Thợ Sửa Máy In Tại Quận 4 Lương Trên 10tr
- Tuyển Thợ Sửa Máy Tính – Thợ Sửa Máy In Tại Quận 3
- Tắt tính năng tự điều chỉnh độ sáng màn hình Windows 10
- Hướng dẫn nâng cấp BIOS, cách update BIOS
- Lcd Màn Hình Laptop HP Compaq C300 Giá Rẻ Nhất
- Top 10 Địa Chỉ Sửa laptop mất wifi mạng Ở Tại Quận 3 Tphcm
- Cách cài đặt extension Google Chrome trên Microsoft Edge mới








