Google Drive hiện cung cấp hơi nhiều công cụ hữu ích giúp chúng ta chỉnh sửa các tập tin văn bản, bảng tính hoặc slide thuyết trình. Nhưng đó không phải là tất cả những gì dịch vụ đám mây này còn có thể cung cấp bởi vì Drive còn bổ trợ rất tốt việc tương tác với tập tin PDF nữa nhờ vào các tính năng có sẵn cũng như cài thêm từ bên phía ngoài vào. Trong bài viết này chúng ta hãy cùng nhìn qua một vài cách tận dụng việc hỗ trợ PDF của Drive để chúng ta có thể làm việc nhanh hơn và dễ dàng hơn nhé.
Tải Google Drive cho iOS
Tải Google Drive cho Android
Tải Google Drive cho Windows Phone
Tải Foxit Reader
1. Các tính năng có sẵn
Lưu trực tiếp file PDF lên Drive lúc xem bằng Chrome
Bản thân Chrome được tích hợp một trình xem file PDF khá tuyệt với tốc độ tải nhanh chóng. Ngoài ra việc lưu file về máy, trình xem này có 1 nút lưu tập tin thẳng lên tài khoản Drive của chúng ta mà không nhiều người biết đến. Bình thường bạn phải tải về thủ công rồi upload lên lại Drive cũng thủ công, trong khi lúc này chỉ cần một cú bấm chuột là xong hết.
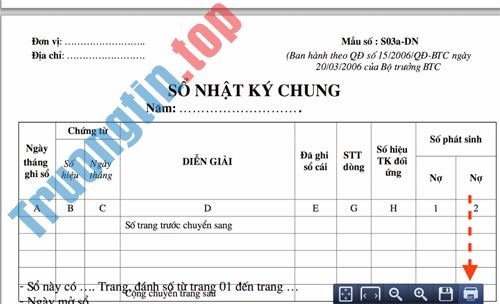
Cách sử dụng cũng cực kì đơn giản. Trước hết bạn cần đảm nói rằng tôi đã đăng nhập tài khoản Google vào Chrome. Sau đó:
- Duyệt trên web và mở một tập tin PDF bất kì
- Trong màn hình mới xuất hiện, nhấn vào biểu trưng máy in trong thanh công cụ xuất hiện ở cạnh dưới
- Nhấn tiếp vào nút ” Change ” > cuộn xuống phần ” Google Cloud Print ”
- Chọn ” Save to Google Drive ”
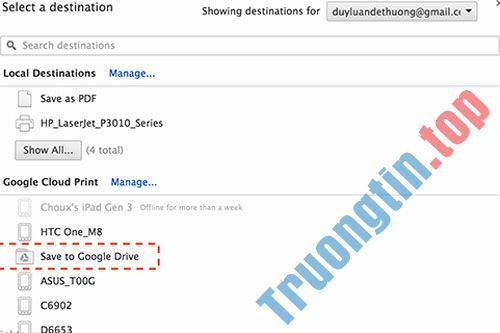
Chỉnh sửa nội dung của tập tin PDF
Google Drive có tích hợp sẵn công nghệ giúp đọc và chuyển thể tập tin PDF. Dựa vào công nghệ này, bạn có thể nhanh chóng kiếm tìm nội dung có trong file PDF tựa như như khi bạn tìm một từ khóa nào đó trong tập tin Word, Excel, PowerPoint. Ngoài ra, vì văn bản trong tài liệu PDF đã được chuyển hết sang dạng văn bản có thể chỉnh sửa nên bạn được quyền thoải mái biên soạn lại nội dung theo ý của mình.
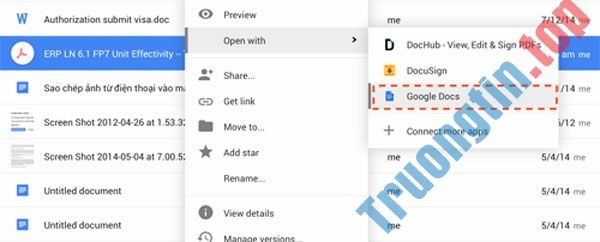
Cách thực hiện:
- Upload tập tin PDF của bạn lên Drive
- Nhấn phải chuột > chọn Open With > Google Docs.
- Khi tập tin đã mở ra thì đọng lại dưới dạng Google Docs
- Chỉnh sửa, biên tập, kiếm tìm tùy ý định
- Khi chỉnh sửa xong thì cũng có thể lưu file ở dạng PDF để xài tiếp ( xem chỉ dẫn bên dưới )
Lưu ý : với các trang PDF có định hình phức tạp, thí dụ như mục lục tài liệu, thì nội dung có thể sẽ bị lệch sau khi chuyển đổi sang tập tin Google Docs. Hình ảnh, ghi chú, màu sắc, kiểu chữ… thì đa số vẫn còn không thay đổi nên cũng không ảnh hưởng mấy.
Nội dung chuyển từ file PDF sang Google Docs để chỉnh sửa

Xuất bất kì tập tin tư liệu nào thành PDF
Bình thường, khi bạn chỉnh sửa các tập tin văn bản, bảng tính hay slide thuyết trình trên Google Drive, bạn sẽ có tùy chọn lưu nó xuống máy dưới dạng Word, Excel hoặc PowerPoint. Nhưng đó chưa phải là tất cả, bởi Drive còn bổ trợ chúng ta xuất ra file PDF nữa. Thường thì để chia sẻ và không thích người khác chỉnh sửa thì bạn nên lựa chọn PDF, như vậy định hình sẽ được bảo toàn, lại còn dễ xem trên rất nhiều loại thiết bị không trùng lặp nữa.
Cách làm như sau:
- Trong bất kì tư liệu nào đang mở trên Drive, bấm vào menu File
- Chọn Download as > PDF Document
Quét tập tin PDF với ứng dụng trên di động
Khi bạn cài ứng dụng Drive trên Android hoặc iOS, bạn cũng đều có thể tận dụng camera của điện thoại để quét một tài liệu nào đó ghi trên giấy và chuyển thể nó thành file PDF. Điểm đặc biệt đó là sau khi dùng camera chụp xong thì Drive sẽ tự cắt gọt lại trang giấy cho phù hợp, sau đó tăng tương phản và các thông số khác để giúp chúng ta dễ đọc hơn. Tờ giấy cũng cũng đều có thể được làm phẳng ra và tăng độ sáng so với ảnh chụp từ camera. Rất tuyệt hảo cho mục tiêu lưu trữ tư liệu online và quẳng bớt mớ giấy lằng nhằng đi.
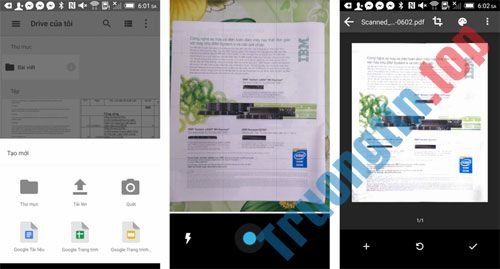
Cách sử dụng:
- Chạy ứng dụng Drive trên Android hoặc iOS
- Nhấn vào dấu + như khi bạn tạo mới tư liệu
- Chọn biểu trưng máy ảnh
- Đưa tờ giấy vào khung ảnh, lưu ý nên chụp trong môi trường đủ sáng thì kết quả sẽ tốt hơn
- Nhấn chụp, sau đó nhấn nút tick và ngồi đợi Drive chuyển thể ảnh thành PDF
2. Sử dụng add-on cài thêm từ bên phía ngoài thông qua Chrome
Đánh dấu trên tập tin PDF
Notable PDF là một add-on giúp biến Chrome thành một công cụ xem tập tin PDF cực kì mạnh mẽ. Nó sẽ cho phép bạn tô đậm, gạch dưới, gạch bỏ, chèn lời bình luận cũng như chèn thêm chữ vào tài liệu, y hệt như những gì Adobe Reader trên máy tính cũng đều có thể làm được. Nếu bạn đều đều thao tác online thì cho dù bạn chỉ cần dùng Chrome để xử lý file PDF thôi cũng đủ rồi.
Cách dùng: nhấp phải chuột vào file PDF của mình chọn chọn Open With > Notable PDF
Tải về add-on Notable PDF
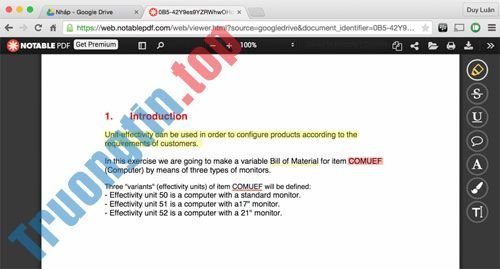
Điền vào kí vào tập tin PDF
Trình xem PDF tích hợp của Chrome mặc định cấp phép bạn điền vào các file PDF có chỗ trống. Tuy nhiên, nếu bạn cần đánh dấu chọn (checkmark), chèn chữ kí hay phải điền nhiều lần và một loại thông tin thì bạn sẽ phải nhờ đến các đơn vị như HelloSign hay DocuSign. Cả hai đều có khả năng tích hợp với Drive, do đấy bạn chỉ cần nhấp phải chuột vào file PDF của mình chọn chọn Open With > HelloSign / DocuSign là xong, không luôn phải upload thủ công lên hai dịch vụ này.
Tài khoản miễn phí của hai công ty nói trên cấp phép bạn thao tác với tổng cộng 3 file mỗi tháng, nhưng không sao cả vì nếu kí xong tập tin nào thì chúng ta có thể đọng lại trên Drive của chúng ta và xóa nó khỏi HelloSign / DocuSign.
Tải về HelloSign
Tải về DocuSign
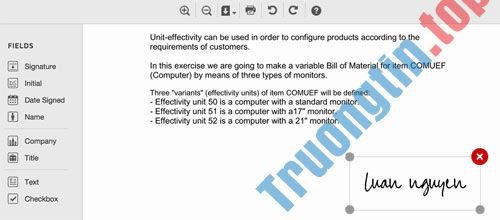
Trộn nhiều tập tin PDF lại thành một
Bình thường để làm thao tác này bạn phải sử dụng các ứng dụng cài trên máy tính, còn nếu bạn dùng công ty PDF Mergy thì mọi thứ sẽ được làm online nên mau chóng hơn. Cách sử dụng thì vô cùng đơn giản: trong Drive, bạn nhấp phải chuột vào những file nào cần trộn, sau đó chọn Open With > PDF Mergy . Các tài liệu này sau kia sẽ được tự động chuyển qua trang web của PDF Mergy, ở đây bạn cũng có thể có thể dễ dàng di chuyển chúng đến địa thế mong muốn, kéo thả hoặc thêm file tùy ý muốn.
Khi mọi thứ đã như ý muốn, nhấn vào nút “ Merge ” mày xanh dương để thực hiện thao tác trộn. Bạn có thể lưu tập tin kết quả xuống máy tính hoặc lưu lên Drive đều được.
Tải về PDF Mergy
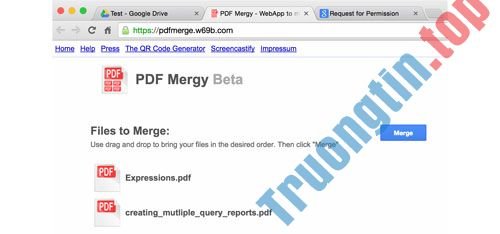
Cắt tập tin PDF, tại sao không?
Nãy thì trộn lại, giờ thì cắt ra. Sẽ có các lúc bạn phải cắt file PDF để lấy chỉ những trang cần thiệt hoặc để giảm kích cỡ file trước lúc đăng tải lên một chỗ nào đó. Công cụ PDFSplit! sẽ giúp bạn làm việc này, và tất nhiên là nó được tích hợp tích cực với Drive nên mọi thao tác càng trở nên thuật tiện hơn nữa.
Cách sử dụng:
- Mở một tập tin PDF trong Drive
- Nhấn vào biểu tượng Open With
- Chọn PDFSplit!
- Trong trang web mới xuất hiện, ở dòng “Pages, nhập số thứ tự của trang bạn mong muốn bắt đầu cắt và số thứ tự của trang kết thúc.
- Ví dụ, mình muốn từ trang 6 đến 9 của 1 file PDF thì nhập số 6 vào ô đầu tiên, số chín vào ô thứ hai.
- Nhấn Split khi đã chọn lựa xong.
Tải về PDFSplit!
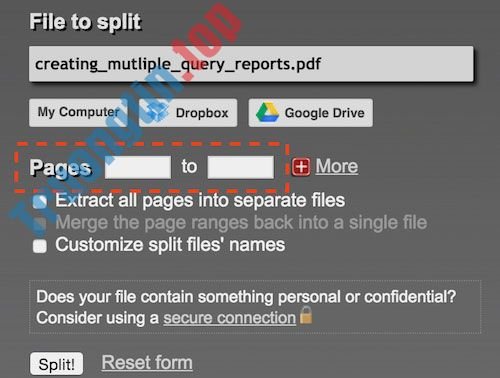
Đặt mật khẩu cho tập tin PDF
Với cách dùng tựa như như PDFSplit! nhưng add-in PDFProtect! sẽ cấp phép bạn đặt mật khẩu bảo quản tập tin PDF của mình. Bạn sẽ có chọn các cấp mã hóa khác nhau, có cấp phép in tài liệu hay không, có cho phép thay đổi nội dung file hay không… Quá tuyệt hảo và tiện dung phải không nào?
Tải về PDFProtect!
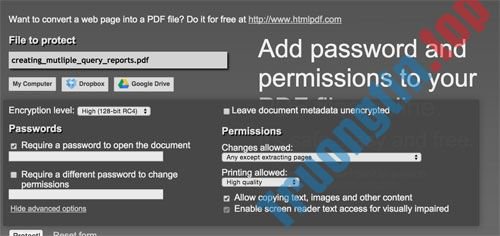
- Cách tăng gấp đôi âm lượng trên điện thoại Android
- Cách sao chép dữ liệu trong PDF
- Cách chuyển đổi file PDF sang Word đơn giản, không lỗi font
- Cách để người khác upload file lên Google Drive của bạn
Google Drive,thủ thuật với PDF,Android,iOS,addon Notable PDF,Hello Sign,DocuSign,PDF Merge,PDF Split,PDF Protect
Nội dung Những thủ thuật nên biết với tập tin PDF trên Google Drive được tổng hợp sưu tầm biên tập bởi: Tin Học Trường Tín. Mọi ý kiến vui lòng gửi Liên Hệ cho truongtin.top để điều chỉnh. truongtin.top tks.
Bài Viết Liên Quan
Bài Viết Khác
- Sửa Wifi Tại Nhà Quận 4
- Cài Win Quận 3 – Dịch Vụ Tận Nơi Tại Nhà Q3
- Vệ Sinh Máy Tính Quận 3
- Sửa Laptop Quận 3
- Dịch Vụ Cài Lại Windows 7,8,10 Tận Nhà Quận 4
- Dịch Vụ Cài Lại Windows 7,8,10 Tận Nhà Quận 3
- Tuyển Thợ Sửa Máy Tính – Thợ Sửa Máy In Tại Quận 4 Lương Trên 10tr
- Tuyển Thợ Sửa Máy Tính – Thợ Sửa Máy In Tại Quận 3
- Bàn Phím Laptop HP Compaq 6735s Giá Rẻ Nhất
- Mời tải tựa game kinh dị tâm lý Lucius Demake cho Android, đang miễn phí
- Top 10 Cửa Hàng Bán Máy Tính Cũ Uy Tín Nhất Ở Tại Huyện Hóc Môn Tphcm
- Cách bookmark nhiều tab mở trong Safari trên iPhone, iPad
- Dịch Vụ Sửa Máy Lạnh Tắt Đột Ngột Huyện Bình Chánh








