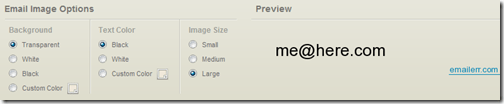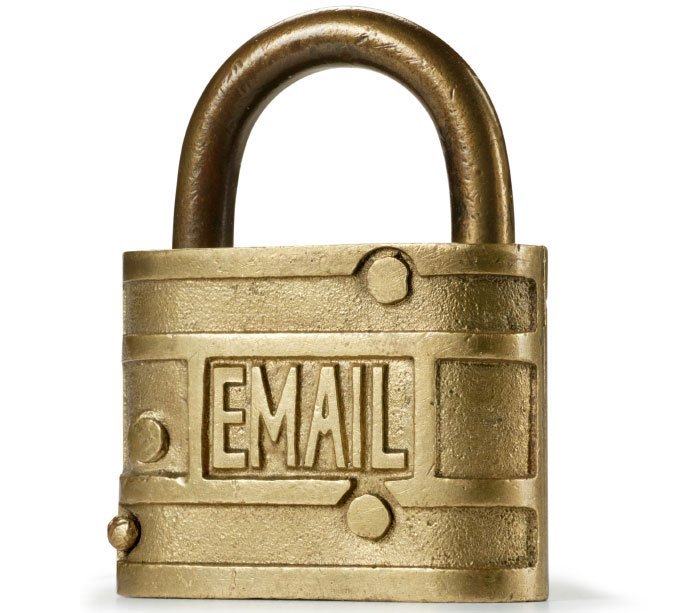QuanTriMang – Mặc dù định nghĩa Cloud sinh ra mang theo nhiều tính năng và tiện ích, cũng như sự an toàn về mặt bảo mật, nhưng với sự cố vừa xảy ra vài ngày trước, liệu bạn có chắc chắn rằng sẽ không diễn ra bất kỳ sự cố nào nữa? Và phương án sao lưu dự trữ đã được đặt lên hàng đầu, sau khi hơn 40 ngàn tài khoản người sử dụng Gmail bị ảnh hưởng, cách thức nào sẽ đem lại hiệu quả tối ưu nhất? Trong bài viết dưới đây, chúng tôi sẽ hướng dẫn các bạn thêm 1 cách sao lưu dữ liệu khác qua chế độ Offline của Gmail.
Nhưng trước lúc bắt đầu, chúng tôi lưu ý với các bạn rằng chế độ Offline này hoạt động với trình duyệt Internet Explorer và Firefox (yêu cầu có add – on Google Gears), Chrome , không áp dụng với các tài khoản có độ năng Multiple Sign-in (thay đổi tùy chọn tại đây).
Kích hoạt chế độ Offline:
Đăng nhập vào tài khoản Gmail và chọn Settings hoặc đây:

Chọn thẻ Offline và bỏ dấu check tại ô Disable Offline Mail for this computer , tiếp tục là mục tùy chọn hệ thống sẽ download những email nào, thí dụ như tại đây chúng ta thiết lập sao lưu tất cả email trong thời gian không hơn 1 tuần. Sau đó nhấn Change Label Settings :

Tại đây, có khá nhiều thiết lập có sẵn phù hợp bạn có thể sử dụng:
– All : hệ thống sẽ download toàn bộ email, trong phần history cùng một số thư mục đặc biệt khác trong Gmail.
– 1 week : bất kể email nào có thời gian tồn tại trên 1 tuàn sẽ khỏi bị download.
– None : toàn bộ email trong thư mục này sẽ chưa được download.

Bên cạnh đó, người dùng cũng cũng có thể cố định số lượng file đính kèm tối đa, thậm chí mắc phải tình huống nhiều người gửi cho bạn những file có dung lượng hơn 100MB cũng không phải là vấn đề quá phức tạp. Nếu muốn, bạn cũng tạo được shortcut ngoài desktop để truy cập trực diện tới hộp thư (thông qua trình duyệt). Khi hoàn chỉnh tại bước này, nhấn nút Save Changes :

Tại các hộp thoại hiển thị tiếp theo, nhấn Next :

Chọn tiếp Allow để Trust Gmail có thể truy cập thông qua Google Gears :

Chọn những loại shortcut cần tạo và nhấn OK :

Và chờ đợi khoảng vài phút, Google sẽ hoàn chỉnh quá trình cài đặt và tải các dữ liệu email cần thiết về máy tính. Khoảng thời gian này tất nhiên lệ thuộc vào con số email của người sử dụng:

Khi đã thực hiện toàn bộ các bước trên có nghĩa là chúng ta đã hoàn thành việc sao lưu dữ liệu Gmail về máy tính bằng chế độ Offline. Để mở cơ chế điều khiển chế độ này, hãy nhấn chuột vào biểu tượng dấu check màu xanh nhỏ phía bên trên góc phải của Gmail, bên dưới phần tên tài khoản:

Mặt khác, nếu muốn biết địa thế lưu trữ dữ liệu của Google Gears, nhập đường dẫn sau vào ô Run :
%UserProfile%AppDataLocalGoogleChromeUser DataDefaultPlugin DataGoogle Gears
và copy thư mục mail.google.com :

Chúc các bạn thành công!
hướng dẫn, kỹ thuật, cơ bản, sao lưu, dữ liệu, email, gmail, google, offline mode
Nội dung Sao lưu dữ liệu Gmail sử dụng chế độ Offline được tổng hợp sưu tầm biên tập bởi: Tin Học Trường Tín. Mọi ý kiến vui lòng gửi Liên Hệ cho truongtin.top để điều chỉnh. truongtin.top tks.
Bài Viết Liên Quan
Bài Viết Khác
- Sửa Wifi Tại Nhà Quận 4
- Cài Win Quận 3 – Dịch Vụ Tận Nơi Tại Nhà Q3
- Vệ Sinh Máy Tính Quận 3
- Sửa Laptop Quận 3
- Dịch Vụ Cài Lại Windows 7,8,10 Tận Nhà Quận 4
- Dịch Vụ Cài Lại Windows 7,8,10 Tận Nhà Quận 3
- Tuyển Thợ Sửa Máy Tính – Thợ Sửa Máy In Tại Quận 4 Lương Trên 10tr
- Tuyển Thợ Sửa Máy Tính – Thợ Sửa Máy In Tại Quận 3
- Bán Sạc Laptop Quận Tân Phú
- Pin Laptop HP Compaq 6710S Giá Rẻ Nhất
- Dịch Vụ Sửa Máy Lạnh Có Mùi Khét Quận Tân Bình
- Dịch Vụ Sửa Máy Tính Đường Quách Văn Tuấn Quận Tân Bình
- Cách tạo thiệp mời sinh nhật trên máy tính, điện thoại