Bài viết này sẽ giới thiệu cho bạn các nguyên nhân và giải pháp cho việc truy cập ổ C bị từ chối trong Windows 10.
Lý do việc truy cập ổ C bị từ chối trong Windows 10
Khi cố gắng truy cập ổ C trong Windows, bạn cũng có thể thu được thông báo lỗi “Access Denied” hoặc thông báo tương tự. Khi bị từ chối truy cập ổ C, bạn không thể vào, thay đổi, lưu hoặc xóa các file và thư mục. Vậy tại sao quyền truy cập ổ C bị từ chối trong Windows 10?
Nói chung, chủ yếu có 2 nguyên do khiến bạn chẳng thể truy cập ổ C. Đầu tiên là do bạn không có quyền truy cập vào phân vùng này và thứ 2 là cũng có thể có các bad sector trên ổ C.
Làm thế nào để xử lý việc bị từ chối truy cập ổ C trong Windows 10?
Nếu ổ C không truy cập được (truy cập bị từ chối), bạn có thể làm theo các cách thức dưới đây để khắc phục.
Phương pháp 1: Lấy quyền nắm giữ phân vùng
Việc không có quyền sở hữu phân vùng là nguyên nhân chính khiến truy cập bị từ chối trong Windows 10/7. Để có quyền nắm giữ phân vùng, hãy làm theo những bước sau:
Bước 1 : Nhấp chuột phải vào phân vùng mà bạn muốn sở hữu, sau đó nhấp vào Properties.
Bước 2 : Bấm vào tab Security, rồi chọn Advanced. Các cửa sổ Advanced Security Settings sẽ xuất hiện.
Bước 3 : Nhấp vào liên kết Change bên cạnh nhãn Owner. Sau đó, cửa sổ Select User or Group sẽ xuất hiện.

Bước 4 : Nhập tài khoản người sử dụng của bạn vào khu vực có nội dung “Enter the object name to select” và nhấp vào OK.
Bước 5 : Sau khi có quyền sở hữu, lúc này bạn cần cung cấp quyền truy cập đầy đặn vào phân vùng cho tài khoản. Nhấp chuột phải vào phân vùng một lần nữa, nhấp vào Properties và chọn tab Security.
Bước 6 : Nhấn nút Add, sau đó nhấn Select a principle và chọn tài khoản của bạn. Đặt quyền thành Full control. Sau đó bấm OK.
Phương pháp 2: Chuyển đổi profile user ngày nay sang profile user admin
Bạn cũng có thể có thể thử chuyển đổi profile user hiện tại sang profile user admin, bằng phương pháp thực hiện theo một số bước bên dưới và kiểm tra xem sự cố đã được xử lý chưa.
Bước 1 : Nhấn phím logo Windows trên bàn phím, nhập Control Panel và nhấp vào Control Panel từ kết quả tìm kiếm.
Bước 2 : Chọn Change account type from the window và nhấp vào tên tài khoản người dùng của bạn.
Bước 3 : Chọn Administrator và nhấp vào Change account type.
Bước 4 . Đóng cửa sổ và kiểm tra xem sự cố đã được giải quyết chưa.
Phương pháp 3: Sửa chữa bad sector
Nếu có những bad sector, chúng có thể khiến quyền truy cập ổ C bị từ chối trong Windows 10. Bạn có thể sử dụng System File Checker để quét và sửa chữa bad sector.
Để sử dụng công cụ này, hãy mở Command Prompt. Nhập các lệnh sau trong Command Prompt và nhấn Enter sau mỗi lệnh.
- sfc /scannow
- chkdsk c: /f /r
- bootrec /fixmbr
- bootrec /fixboot
- bootrec /scanos
- bootrec /rebuildbcd

Phương pháp 4: Sao chép ổ đĩa cũ sang ổ đĩa mới
Nếu đã thử tất cả những phương pháp được nhắc đến ở trên, nhưng vẫn không thể giải quyết vấn đề, bạn có thể cần coi xét việc thay thế ổ đĩa cũ bằng một cái mới. Để sao chép ổ đĩa, bạn có thể xem xét AOMEI Partition Assistant. Nó là một công cụ sao chép ổ đĩa chuyên nghiệp được thiết kế cho Windows 10/8/7/XP/Vista.
Vì ổ C không truy cập được (việc truy cập bị từ chối) trong Windows 10, bạn chẳng thể sao chép ổ đĩa từ công đoạn boot bình thường. Bạn có thể tạo USB có khả năng boot thông qua AOMEI Partition Assistant và vào WinPE để sao chép ổ đĩa.
Để sao chép ổ đĩa, hãy làm theo các bước dưới đây.
Bước 1 : Tải AOMEI Partition Assistant và mở phần mềm. Sau đó tạo USB có thể boot và boot từ thiết bị này, rồi vào WinPE. Bước này sẽ đưa bạn đến giao diện chính của AOMEI Partition Assistant.
Bước 2 : Nhấp chuột phải vào ổ đĩa bạn muốn sao chép và chọn Disk Clone.

Bước 3 : Trên trang tiếp theo, chọn Clone Disk Quickly và nhấp vào Next.
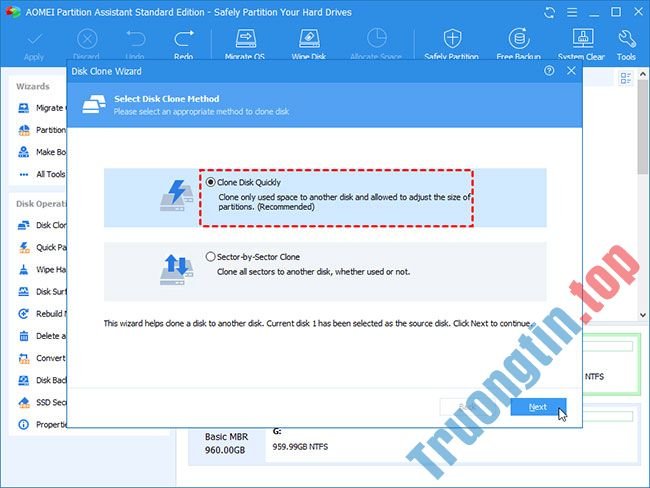
Bước 4 : Chọn một ổ đĩa đích để sao chép ổ đĩa nguồn vào và nhấn Next.
Bước 5 : Nhấn Apply để áp dụng thay đổi.
Sau khi sao chép ổ đĩa thành công, bạn cũng đều có thể boot từ ổ đĩa mới và dữ liệu trên ổ đĩa mới hoàn toàn giống với ổ đĩa cũ. Phương pháp này cũng cũng có thể có thể được sử dụng để giải quyết quyền truy cập bị từ chối trong Windows 7.
Nếu cách này vẫn không thể giải quyết vấn đề của bạn, không có lựa chọn nào khác ngoài việc cài đặt lại Windows. Để cài đặt lại Windows 10, bạn cần tải xuống công cụ Windows 10 Media Creation Tool và sử dụng nó để tạo trình cài đặt Windows 10 trên ổ USB. Sau đó thay đổi thứ tự boot để khởi động từ USB và làm theo chỉ dẫn để cài đặt lại Windows 10.
Chúc bạn thực hiện thành công!
- Cách sửa lỗi Windows Update 0x8e5e03fa trên Windows 10
- Sửa lỗi bàn phím không hoạt động trên Windows 10
- Cách sửa lỗi Bluetooth bị mất trên cài đặt Settings Windows 10
- Tổng hợp vài cách sửa lỗi Windows 10 bị treo, lỗi BSOD và lỗi khởi động lại
Windows 10,sửa lỗi Windows 10,truy cập ổ C,từ chối truy cập ổ C,sửa lỗi từ chối truy cập ổ C trong Windows 10
Nội dung Sửa lỗi từ chối truy cập ổ C (Access is denied) trong Windows 10 được tổng hợp sưu tầm biên tập bởi: Tin Học Trường Tín. Mọi ý kiến vui lòng gửi Liên Hệ cho truongtin.top để điều chỉnh. truongtin.top tks.
Bài Viết Liên Quan
Bài Viết Khác
- Sửa Wifi Tại Nhà Quận 4
- Cài Win Quận 3 – Dịch Vụ Tận Nơi Tại Nhà Q3
- Vệ Sinh Máy Tính Quận 3
- Sửa Laptop Quận 3
- Dịch Vụ Cài Lại Windows 7,8,10 Tận Nhà Quận 4
- Dịch Vụ Cài Lại Windows 7,8,10 Tận Nhà Quận 3
- Tuyển Thợ Sửa Máy Tính – Thợ Sửa Máy In Tại Quận 4 Lương Trên 10tr
- Tuyển Thợ Sửa Máy Tính – Thợ Sửa Máy In Tại Quận 3
- Top 10 Địa Chỉ Sửa laptop bị đứng Ở Tại Quận Tân Bình Tphcm
- Dịch Vụ Sửa Tủ Lạnh Kêu To – Gây Ồn Quận 8
- Cách đổi font chữ mặc định trong PowerPoint
- Dịch Vụ Cài Win Đường Bùi Đình Túy Quận Bình Thạnh
- Dịch Vụ Cài Win Đường Minh Phụng Quận 6








