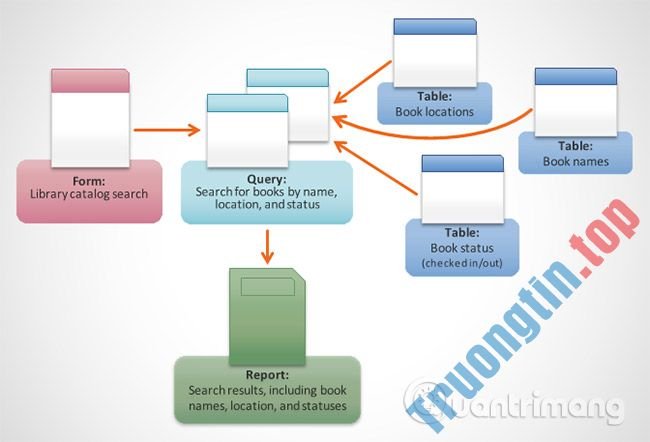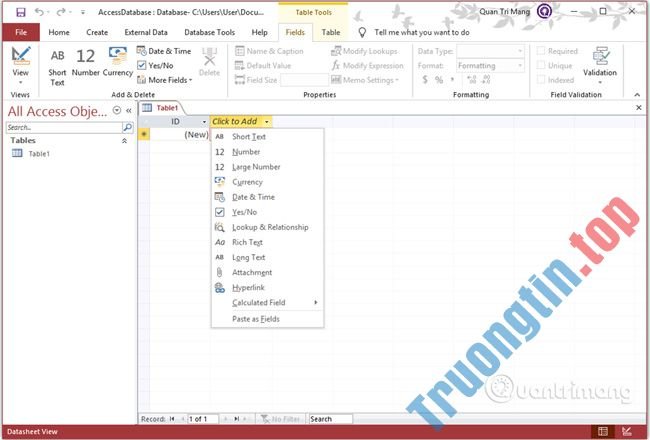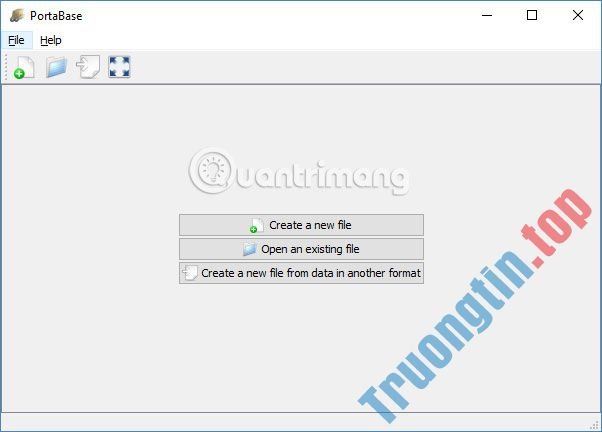Ở bài viết này, Chúng tôisẽ chỉ dẫn bạn quy trình cơ bản để bắt đầu làm việc với Access bắt đầu từ tạo Cơ sở dữ liệu – Database. Bài viết cũng sẽ giải thích chi tiết cách tạo cơ sở dữ liệu trên máy tính cá nhân bằng cách dùng template có sẵn và cả cách xây dựng từ đầu.
Cùng bắt đầu nhé!
Tạo Cơ sở dữ liệu theo một template có sẵn
Trước khi quyết định xây dựng cơ sở dữ liệu của riêng mình, bạn cũng có thể muốn xem những template được có sẵn trong Access để xem có template nào phù phù hợp với nhu cầu hay không. Khi bạn chọn một template, Access sẽ tạo cơ sở dữ liệu mới dựa trên template đó. Một khi nó được tạo ra, bạn có thể điền thông tin của riêng bạn vào cơ sở dữ liệu hoặc sửa đổi nó cho thích phù hợp với nhu cầu của bạn.
Để tạo cơ sở dữ liệu từ một template, trước tiên chúng ta cần mở MS Access và bạn sẽ thấy các template Access khác nhau được hiển thị.
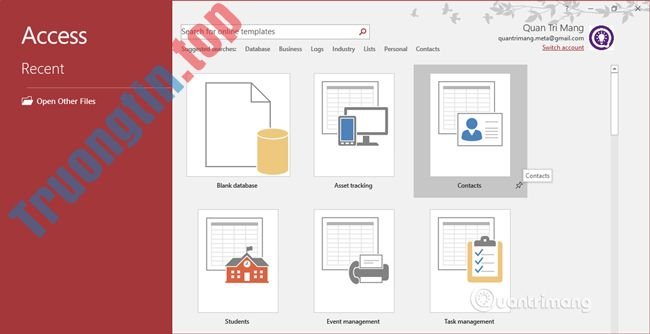
Để xem mọi thứ Database, bạn có thể cuộn xuống để theo dấu hoặc sử dụng hộp tìm kiếm.
Ví dụ Chúng Tôi sẽ nhập project vào ô search và Enter, bạn sẽ thấy hiển thị ngay các template liên quan đến quản lý dự án.
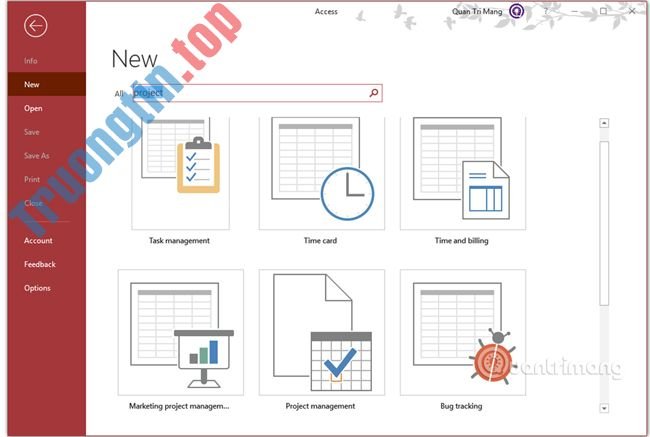
Chọn một template và bạn sẽ thấy hiển thị hộp thoại mô tả nhiều thông tin liên quan đến template này.
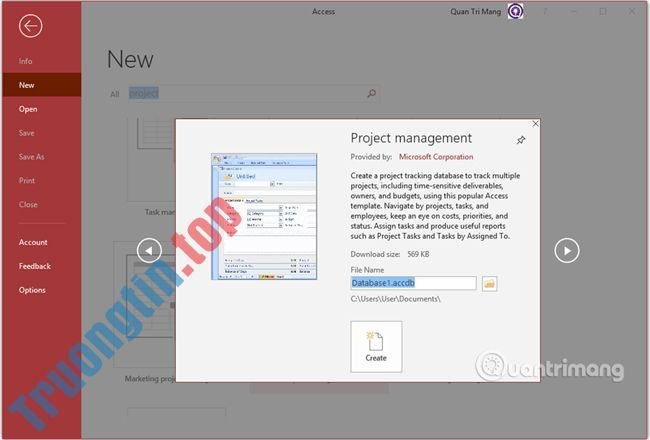
Sau khi chọn một template thích hợp với nhu cầu của mình, bạn hãy nhập tên vào trường File Name và chỉ định một địa thế cho tệp.
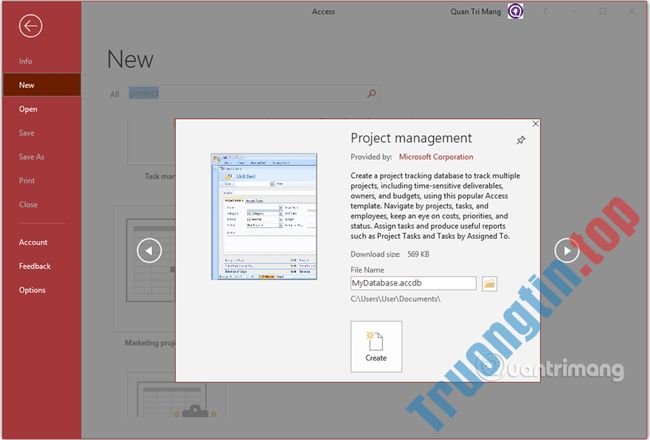
Tiếp theo bạn click chuột vào Create. Access sẽ tải xuống template cơ sở dữ liệu đó và mở một database trống mới như trong ảnh chụp màn hình sau.
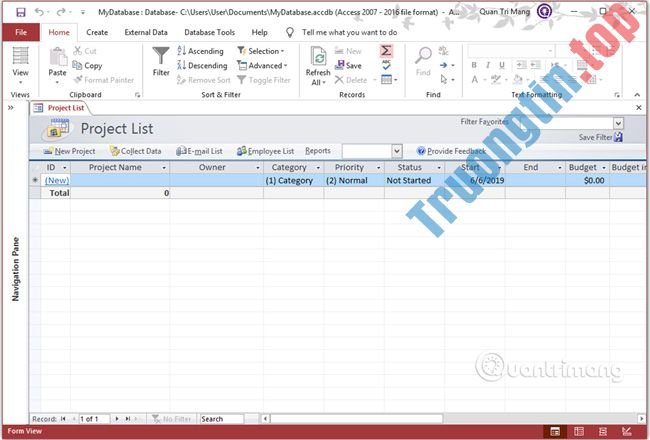
Bây giờ, click vào khung điều hướng ở bên trái và bạn sẽ thấy mọi thứ các đối tượng khác đi cùng với cơ sở dữ liệu này.
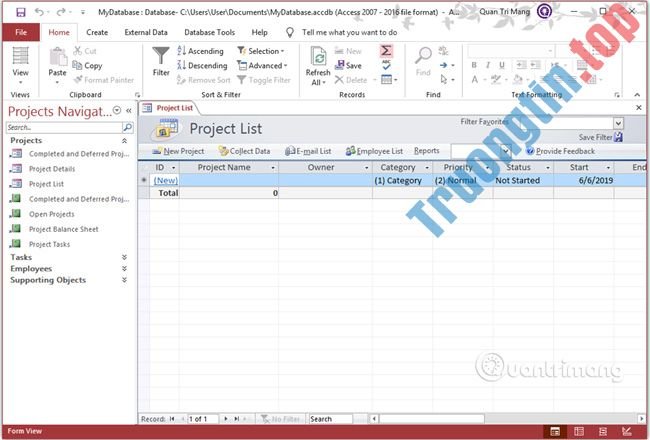
Click vào Projects Navigation và chọn lựa Object Type trong menu.
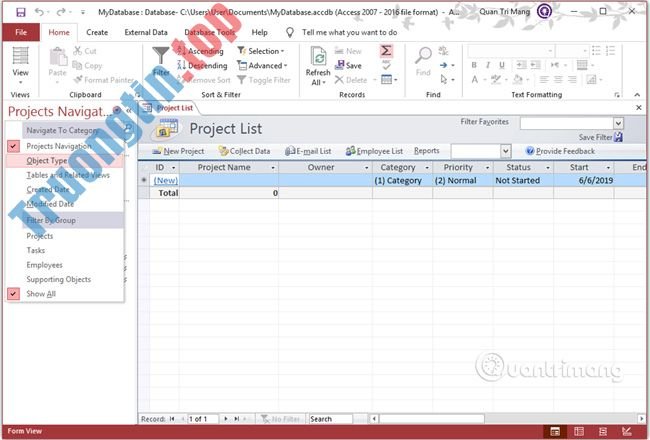
Bây giờ bạn sẽ thấy mọi thứ các loại đối tượng như Bảng – Table, Truy vấn – Query, Biểu mẫu – Form…
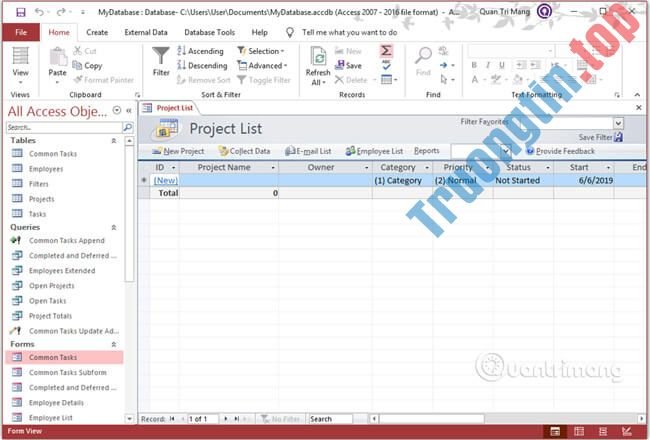
Tạo Cơ sở dữ liệu trống
Nếu không muốn sử dụng template, bạn cũng đều có thể tạo database bằng cách xây dựng các bảng, biểu mẫu, báo cáo và đối tượng cơ sở dữ liệu khác của riêng mình.
Bước 1 : Ta bắt đầu bằng cách mở MS Access bình thường.
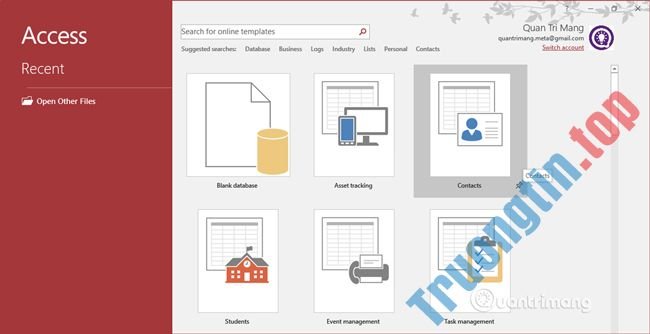
Bước 2: Chọn Blank database, nhập File Name rồi tạo bằng cách click vào Create .
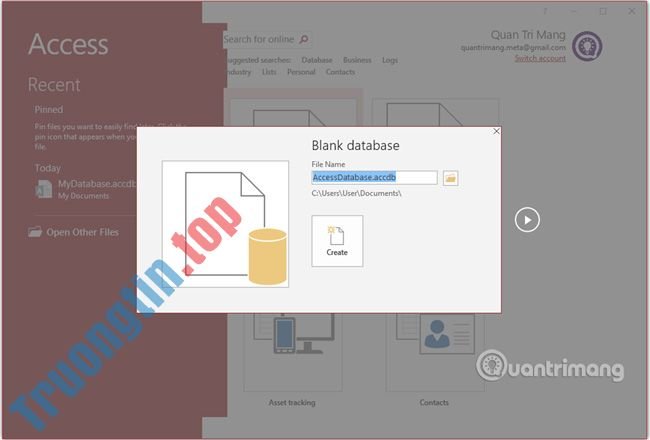
Bước 3: Access sẽ tạo một cơ sở dữ liệu trống và bảng mở ra cũng hoàn toàn trống.
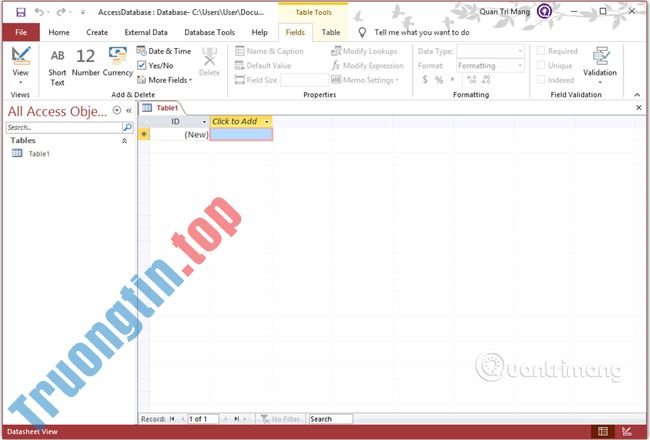
Các tài nguyên khác về thiết kế cơ sở dữ liệu
Thật không may, rất khó khăn để tìm tài nguyên miễn phí, bài bản cao trong việc thiết kế cơ sở dữ liệu. Trong bài viết này, bạn sẽ tìm thấy các liên kết đến các tài nguyên trực tuyến có thể giúp bạn bắt đầu. Bạn cũng có thể có thể tìm về thư viện ở bản địa để mượn các sách hướng dẫn và bất kỳ tài nguyên nào khác.
Nếu bạn sẵn sàng dành nhiều thời gian và công sức hơn để học thiết kế cơ sở dữ liệu, bạn cũng cũng có thể có thể tìm kiếm các lớp học cấp chứng chỉ về Access 2016 trực tuyến (hoặc các khóa học truyền thống). Tuy nhiên, các lớp này sẽ không miễn phí.
Các tài nguyên trực tuyến miễn phí
- Create Your First Access Database
Loạt bài hướng dẫn này của Microsoft cung cấp chỉ dẫn cơ bản về thiết kế và tạo cơ sở dữ liệu. Các video trong hướng dẫn hiển thị quá trình tạo cơ sở dữ liệu trong Access 2013, nhưng bạn cũng có thể làm tựa như trong Access 2016.
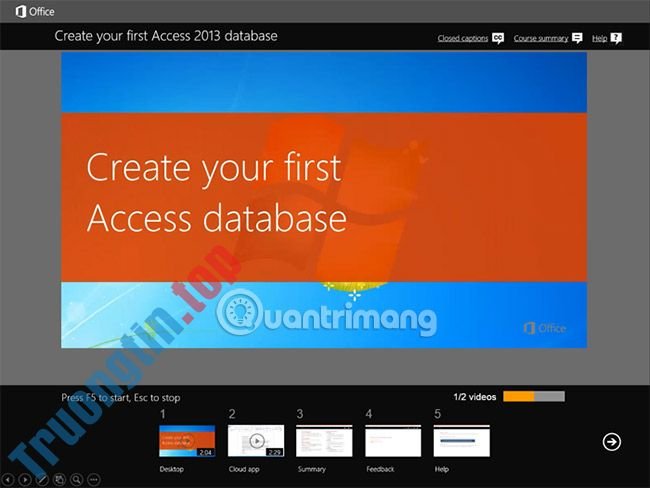
- About.com: Building an Access Database from the Ground Up
Tài liệu của About.com chỉ dẫn bạn về quá trình tạo cơ sở dữ liệu cho một doanh nghiệp nhỏ. Hướng dẫn này nhắc đến đến phiên bản Access cũ hơn, nhưng phần lớn các chỉ dẫn vẫn cũng có thể có thể áp dụng cho Access 2016.

Chúc bạn thành công!
Bài trước: Giới thiệu về bảng, truy vấn, form, báo cáo trong Access
Bài tiếp: Các kiểu dữ liệu trong Access 2016
- Biểu thức tính toán trong Access 2016
- Thiết lập quan hệ giữa các bảng trong Access 2016
- Các kiểu dữ liệu trong Access 2016
Access 2016,cơ sở dữ liệu,cơ sở dữ liệu riêng trong Access 2016,thiết kế cơ sở dữ liệu,thiết kế cơ sở dữ liệu riêng trong Access 2016,tạo cơ sở dữ liệu từ template,các nguồn thiết kế cơ sở dữ liệu,tạo database access 2016,tạo cơ sở dữ liệu access 2016,tạo database template có sẵn,tạo cơ sở dữ liệu trống access,học access 2016,hướng dẫn access 2016
Nội dung Tạo Cơ sở dữ liệu (Database) trong Access 2016 được tổng hợp sưu tầm biên tập bởi: Tin Học Trường Tín. Mọi ý kiến vui lòng gửi Liên Hệ cho truongtin.top để điều chỉnh. truongtin.top tks.
Bài Viết Liên Quan
Bài Viết Khác
- Sửa Wifi Tại Nhà Quận 4
- Cài Win Quận 3 – Dịch Vụ Tận Nơi Tại Nhà Q3
- Vệ Sinh Máy Tính Quận 3
- Sửa Laptop Quận 3
- Dịch Vụ Cài Lại Windows 7,8,10 Tận Nhà Quận 4
- Dịch Vụ Cài Lại Windows 7,8,10 Tận Nhà Quận 3
- Tuyển Thợ Sửa Máy Tính – Thợ Sửa Máy In Tại Quận 4 Lương Trên 10tr
- Tuyển Thợ Sửa Máy Tính – Thợ Sửa Máy In Tại Quận 3
- Pin Laptop Asus U32 Giá Rẻ Nhất
- Link Tải Adobe Photoshop CS6 Portable Đầy Đủ
- Dịch Vụ Cài Win Đường Số 13 Quận 2
- Nạp mực máy in Samsung quận 7
- Dịch Vụ Cài Win Đường Nguyễn Tri Phương Quận 10