Select Subject của Photoshop là một công cụ dựa theo AI để thực hiện các lựa chọn tự động. Một trong các cách dùng thông dụng nhất của công cụ đây là xóa người và đồ dùng khỏi nền.
Trong hướng dẫn này, Chúng tôisẽ chỉ cho bạn mọi thứ bạn cần biết về công cụ Select Subject của Photoshop, cũng như cách sử dụng nó để xóa phông nền dễ dàng và phức tạp.
Select Subject là gì?
Select Subject trong Photoshop là một công cụ dựa trên AI thường được dùng làm lựa chọn các đối tượng hoặc con người. Khi đối tượng đã được chọn, một mask xóa nền sẽ có tạo.
Điều này cấp phép người dùng sau đó đặt đối tượng trên các nền tận gốc khác hoặc lưu chọn lựa để sử dụng sau này, chẳng hạn như phân layer chúng dưới dạng mask trong Photoshop.
Khi nào thì sử dụng Select Subject?
Có một số công cụ chọn vùng trong Photoshop ngoài Select Subject, mỗi công cụ thích hợp với những vùng chọn cụ thể. Thời điểm hay nhất để sử dụng Select Subject là khi có một người hoặc đối tượng rõ ràng trong bố cục mà bạn mong muốn tách biệt.
Photoshop sẽ thi hành chọn lựa chỉ trong vài giây, giúp bạn đơn giản triển khai các chỉnh sửa tiếp theo.
Quy trình hoạt động của Select Subject đối với phần nền đơn giản
Chân dung có nền dễ dàng là ứng cử viên hoàn hảo để sử dụng công cụ Select Subject. Trong nhiều trường hợp, bạn sẽ được được 1 lựa chọn hoàn hảo. Nếu nó không hoàn hảo, thì một vài điều tiết thanh trượt hoặc brush sẽ khắc phục vấn đề.
Hãy cùng xem một vùng chọn dễ dàng chỉ cần một vài điều chỉnh nhỏ. Nếu muốn làm theo, bạn cũng có thể có thể tải xuống hình ảnh thí dụ này từ Pexels:
https://www.pexels.com/photo/woman-in-white-turtleneck-shirt-and-black-leather-jacket-4750165/
1. Với hình ảnh đã load vào Photoshop, hãy nhân bản layer Background bằng cách nhấn Ctrl + J . Bạn cũng có thể bỏ chọn layer này bất kỳ khi nào nhưng tốt đặc biệt là bạn nên có 1 bản sao để tạo các layer bổ sung bằng phương pháp sử dụng những pixel gốc.
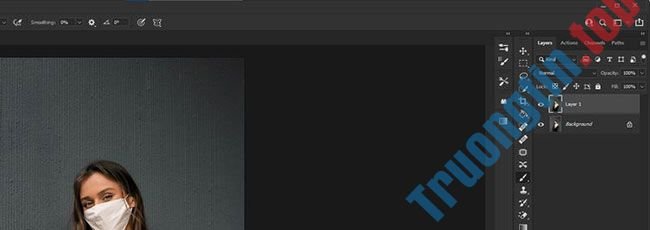
2. Có một số phương pháp để truy cập công cụ Select Subject. Nếu bạn đã làm việc với một trong những công cụ vùng chọn, như Object Selection hoặc Quick Selection , thì Select Subject sẽ xuất hiển thị trên thanh menu trên cùng theo mặc định. Nếu không, với Layer 1 đang hoạt động, hãy chuyển đến Select > Subject .
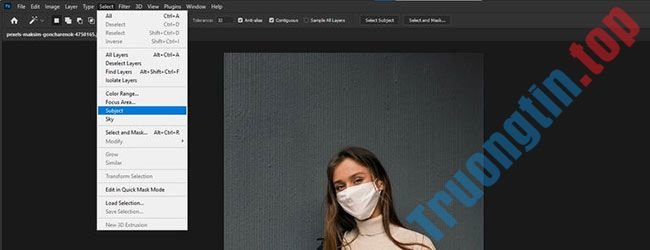
3. Đối tượng trong ảnh sẽ được chọn. Nhấp vào biểu trưng mask ở thanh menu dưới cùng bên phải.
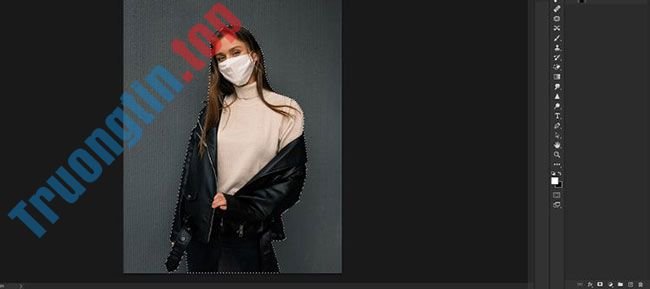
4. Một mask sẽ có tạo nên cho chủ thể trong Layer 1 . Nếu vô hiệu hóa layer Background , bạn sẽ thấy vùng chọn chứa hình ảnh người phụ nữ.
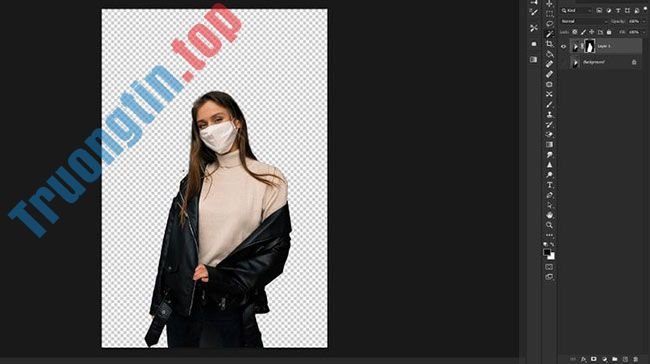
Photoshop đã thực hành việc cắt bỏ phần hình người phụ nữ khỏi nền rất tốt. Nhưng hãy luôn kiểm tra kỹ hình ảnh của bạn để hiểu những khu vực cần chú trọng hơn. Trong hình ảnh này, có 1 mảng màu đen nổi rõ kế bên vai của người phụ nữ cũng đều có thể đơn giản sửa bằng công cụ Brush.
Quy trình hoạt động của Select Subject đối với những vùng chọn phức tạp
Đối với hầu hết người dùng Photoshop, lông thú và nhất là tóc rất khó xử lý. Trong ví dụ này, bài viết sẽ sử dụng một kỹ thuật khác để lựa chọn đối tượng.
Đầu tiên, hãy tạo vùng chọn giống như đã làm trước đây. Nhân đôi layer đó và thực hiện một số điều tiết thanh trượt. Sau đó, bằng phương pháp sử dụng layer mask, bạn có thể xóa bất kỳ pixel không mong muốn nào.
Nếu muốn làm theo, bạn cũng có thể tải xuống hình ảnh thí dụ này từ Pexels.
https://www.pexels.com/photo/long-curly-red-haired-woman-wearing-brown-fleece-coat-3132584/
1. Lặp lại các bước từ 1 đến 4 trong phần trên. Đảm bảo rằng bạn bỏ chọn layer Background như hình dưới đây.
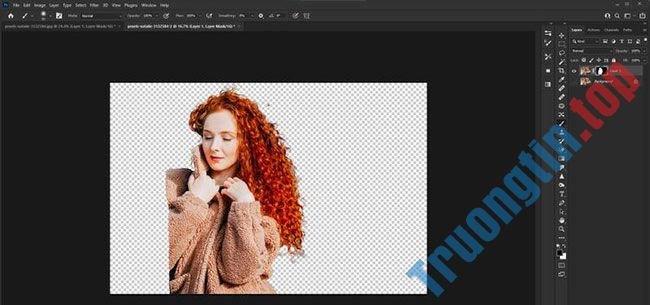
2. Với Layer 1 đang hoạt động, nhấn Ctrl + J để nhân đôi layer.
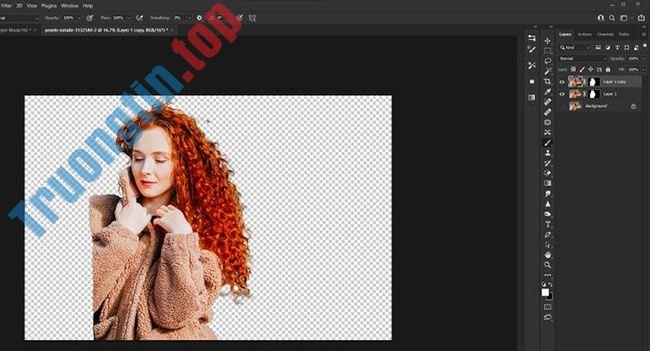
3. Nhấp đúp vào mask Layer 1 để mở bảng điều khiển Properties.
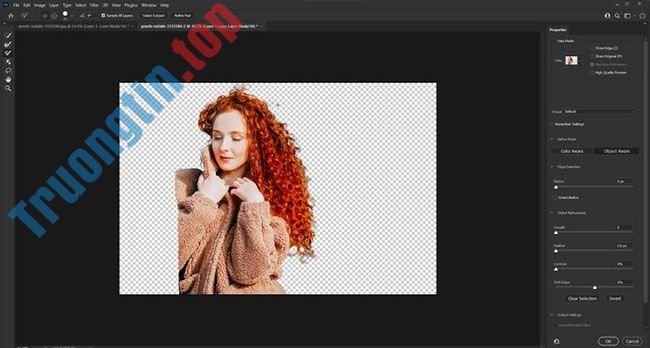
4. Trong menu View Mode , chọn chế độ xem On Layers . Sau đó chọn hộp Real-Time Refinement.
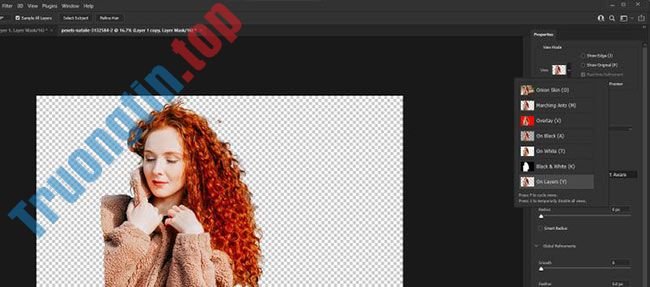
5. Trong Edge Detection , di chuyển thanh trượt Radius đến mức 250. Chọn hộp Smart Radius.

6. Thay đổi thanh trượt Shift Edge thành 15 . Sau đó nhấn OK để chấp nhận các thay đổi.
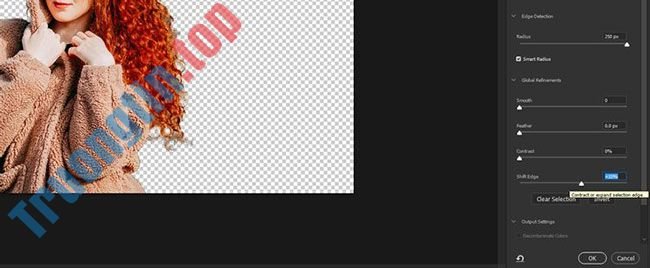
7. Tạo một layer điều tiết Solid Color thông qua menu ở dưới cùng bên phải.
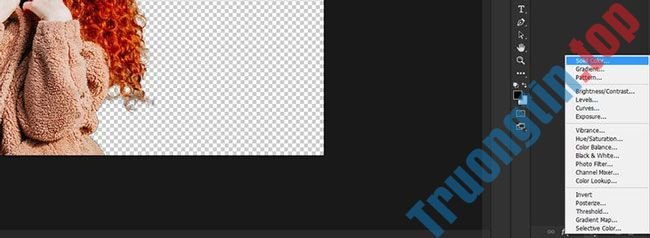
8. Trong menu Color Picker , chọn bất kỳ sáng màu nào và nhấn OK.
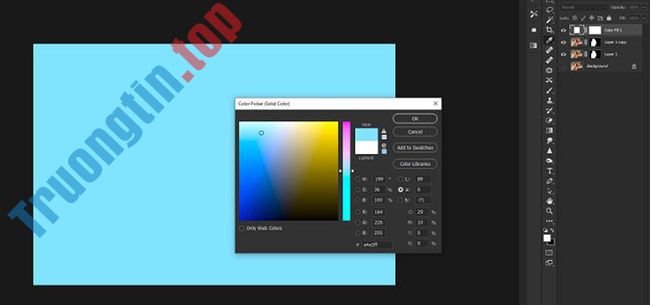
9. Chọn layer Color Fill 1 và kéo nó xuống ngay bên dưới Layer 1 Copy trong ngăn xếp layer như hình dưới đây.
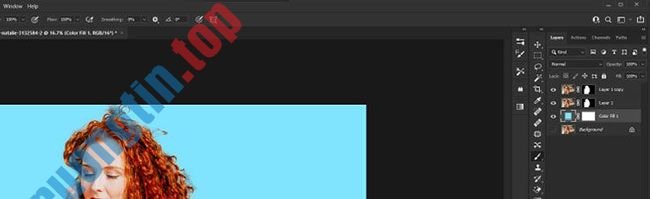
10. Sử dụng công cụ Brush (nhấn B ), xóa các pixel không mong muốn trong Layer 1 và Layer 1 Copy . Bạn có thể hoàn tác bất kỳ lỗi nào bằng cách nhấn Ctrl + Z .

Không có bộ quy tắc nào để chọn và che tóc; mỗi hình ảnh sẽ đòi hỏi các phương pháp và phối hợp thanh trượt khác nhau. Bài viết sẽ thảo luận ngắn gọn về các công cụ có ích khác này bên dưới.
Tính năng bổ sung của Select Subject
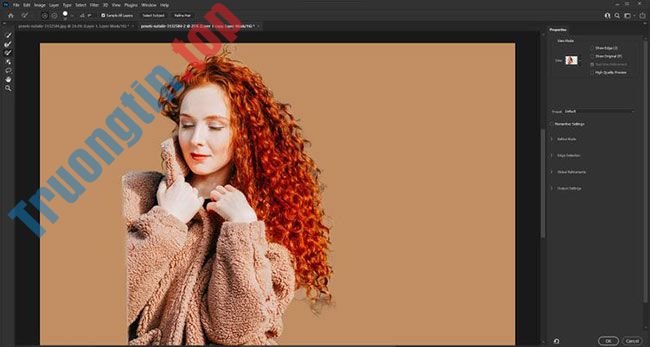
Bất cứ khi nào bạn chọn tùy chọn Select and Mask , hoặc chỉ cần nhấp đúp vào bất kỳ layer mask nào, bạn sẽ có đưa đến màn hình menu với ba thanh công cụ khác nhau.
Ở bên trái là các công cụ chọn lựa khác nhau. Ở trên cùng, bạn có Select Subject và Refine Hair . Và bên phải là menu thuộc tính mà từ đó có thể thực hành không ít điều chỉnh được nhắm mục đích vào một đối tượng cụ thể và áp dụng chung.
Các công cụ tạo vùng chọn

Trên bảng điều khiển bên trái, bạn sẽ tìm thấy những thứ sau: Công cụ Quick Selection, Refine Edge Brush, Brush, Object Selection, Hand và Zoom . Tất cả các thứ này có thể bổ trợ trong qui trình tạo vùng chọn nếu cần.
Ở trên cùng, Select Subject và Refine Hair cũng cũng đều có thể được dùng để làm thực hành các vùng chọn mới.
View Mode

Bài viết đã sử dụng một chế độ xem trong View Mode , nhưng có 1 số tùy chọn khác cũng đều có thể có ích trong số tình huống khác nhau. Chế độ xem Black and White cực kỳ hữu ích nếu bạn có nền sáng hoặc nền phức tạp và chỉ cần chế độ xem mask dễ dàng để làm việc mà không bị phân tâm.
Refine Mode
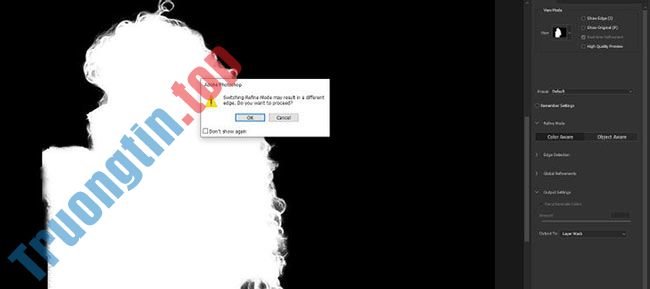
Trong menu con Refine Mode , có hai chế độ bạn có thể sử dụng để giúp thực hiện các vùng chọn bổ sung, đó là Color Aware và Object Aware . Khi một trong hai chế độ được chọn, bạn sẽ được thông báo qua một cảnh báo pop-up. Cả hai tùy chọn này có thể hữu ích cho các vùng chọn phức tạp.
Edge Detection
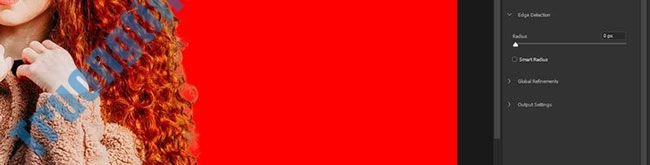
Menu Edge Detection kể cả hai tính năng; thanh trượt Radius và hộp Smart Radius , có thể được tắt bật để thực hiện được những kết quả khác nhau. Thanh trượt Radius rất có ích cho những vùng chọn phức tạp như tóc và lông thú.
Global Refinements

Các thanh trượt Global Refinements là một tập hợp những tùy chọn không trùng lặp để giúp định hình vùng chọn toàn trang liên quan đến đối tượng. Các thanh trượt này bao gồm Smooth, Feather, Contrast và Shift Edge . Có thêm hai hộp bên dưới thanh trượt để điều tiết thêm, đó là Clear Selection và Invert .
Không có nguyên tắc thiết lập để sử dụng các công cụ này theo bất kỳ trình tự nào. Thông thường, bạn sẽ phải thử nghiệm và tìm thanh trượt nào thích hợp nhất cho hình ảnh của mình.
Output Settings
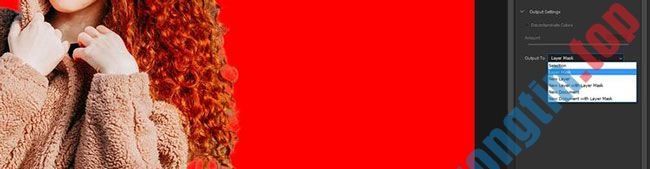
Không nên bỏ lỡ Output Settings (cài đặt đầu ra). Đây là một menu rất quan trọng định vị cách vùng chọn của bạn sẽ có áp dụng cho layer khi bạn chọn xong đối tượng.
Ngoài ra còn có hộp Decontaminate Colors . Và trong menu drop-down Output To , bạn cũng đều có thể chọn tùy chọn tốt nhất cho vùng chọn của mình.
- Cách thiết lập và sử dụng tính năng Quick Export trong Photoshop
- 4 cách ghép ảnh trong Photoshop đơn giản, dễ thi hành
- 4 cách dùng công cụ Clone Stamp trong Photoshop
- 7 cách đơn giản để sử dụng công cụ Transform của Photoshop
- Cách sử dụng công cụ Refine Edge trong Photoshop
photoshop,Select Subject,photoshop Select Subject,công cụ Select Subject,công cụ Select Subject trong photoshop,Select Subject là gì,sử dụng Select Subject
Nội dung Tìm hiểu về công cụ Select Subject trong Photoshop được tổng hợp sưu tầm biên tập bởi: Tin Học Trường Tín. Mọi ý kiến vui lòng gửi Liên Hệ cho truongtin.top để điều chỉnh. truongtin.top tks.
Bài Viết Liên Quan
Bài Viết Khác
- Sửa Wifi Tại Nhà Quận 4
- Cài Win Quận 3 – Dịch Vụ Tận Nơi Tại Nhà Q3
- Vệ Sinh Máy Tính Quận 3
- Sửa Laptop Quận 3
- Dịch Vụ Cài Lại Windows 7,8,10 Tận Nhà Quận 4
- Dịch Vụ Cài Lại Windows 7,8,10 Tận Nhà Quận 3
- Tuyển Thợ Sửa Máy Tính – Thợ Sửa Máy In Tại Quận 4 Lương Trên 10tr
- Tuyển Thợ Sửa Máy Tính – Thợ Sửa Máy In Tại Quận 3
- Sửa Card Màn Hình Máy Vi Tính Quận 1 – Giá Rẻ Uy Tín
- 【Panasonic】 Trung tâm nạp mực máy in Panasonic KX-MB2025
- Nạp Mực Máy In Đường Nguyễn Thị Búp Quận 12
- Dịch Vụ Cài Win Đường Nguyễn Huy Lượng Quận Bình Thạnh
- Top 10 Địa Chỉ sửa laptop bị sập chạm nguồn Ở Tại Quận 7 Tphcm








