Là một trong các bộ công cụ hỗ trợ chỉnh sửa ảnh tốt nhất hiện nay, Photoshop có thể giúp bạn đơn giản lật hình ảnh theo ý muốn, theo cả chiều ngang và chiều dọc. Ngoài ra, với Photoshop, bạn có thể lật toàn album ảnh ảnh, toàn bộ các lớp hoặc chọn các vùng cần lật trên ảnh của mình. Cùng tìm hiểu ngay sau đây.
Lật toàn album ảnh ảnh trong Photoshop
Trước tiên, trên máy tính Windows hoặc Mac của bạn, hãy mở thư mục có chứa ảnh bạn mong muốn lật. Nhấp chuột phải vào ảnh này và chọn Open With> Adobe Photoshop để mở nó trong Photoshop.

Ảnh đã chọn sẽ xuất hiển thị trên giao diện chính của Photoshop.

Tiếp theo, bạn di con trỏ chuột đến thanh menu của Photoshop, nhấp vào tab “ Image ” và sau đó di chuột qua tùy chọn “ Image Rotation ”.

Trong menu “ Image Rotation ” hiện ra, bạn nhấp vào “ Flip Canvas Horizontal ” để lật hình ảnh theo hướng ngang, hoặc “ Flip Canvas Vertical ” để lật ảnh theo phía dọc.

Lập tức, hình ảnh sẽ có lật ngược theo chiều mà bạn muốn.
( Mẹo : Để mở hoàn tác một hành động, hãy nhấn Ctrl + Z (Windows) hoặc Command + Z (Mac)).

Trước khi bạn đóng Photoshop, đừng quên lưu ảnh bằng cách nhấp vào File > Save As .

Lật phần nào cụ thể của hình ảnh
Nếu bạn chỉ mong lật một vùng cụ thể chứ không phải toàn bộ bức ảnh, Photoshop cũng cũng có thể giúp bạn dễ dàng thực hiện điều đó.
Trước tiên, bạn di con trỏ chuột đến thanh menu bên trái của giao diện Photoshop, sau đó nhấp vào “ Rectangular Marquee Tool ” hoặc “ Elliptical Marquee Tool ”, tùy thuộc vào cách bạn muốn chọn vùng cần lật trong ảnh của mình.

Khi chọn được công cụ mà mình muốn dùng, sử dụng chuột hoặc bàn di chuột để chọn vùng bạn mong muốn lật trên bức ảnh.

Bây giờ, trong thanh menu của Photoshop, hãy nhấp vào “ Edit ” rồi di chuột qua tùy chọn “ Transform ”.

Từ menu “ Transform ” hiện ra, chọn “ Flip Horizontal ” để lật vùng đã chọn theo hướng ngang, hoặc chọn “ Flip Vertical ” để lật theo chiều dọc.
Lập tức, khu vực đã chọn trong ảnh sẽ có lật theo cách mà bạn muốn.

Lật một layer trong Photoshop
Để lật nội dung của 1 layer cụ thể trong Photoshop, bạn chỉ cần định vị layer đó và sau đó chọn một tùy chọn lật.
Trước tiên, di con trỏ chuột đến khu vực bảng ” Layers ” ở bên phải giao diện Photoshop và chọn layer mà bạn mong muốn lật.

Nếu có một biểu tượng ổ khóa kế bên layer, hãy vẫn cứ chọn layer đó và nhấp vào biểu tượng khóa ở đầu bảng điều khiển “ Layers ”. Thao tác này sẽ mở khóa layer để bạn có thể lật nó tùy ý.
Bây giờ, di chuột đến khu vực thanh menu đầu màn hình, nhấp vào “ Edit ” và sau đó di chuột qua tùy chọn “ Transform ”. Từ menu “ Transform ” hiện ra, chọn “ Flip Horizontal ” để lật layer đã chọn theo phía ngang, hoặc chọn “ Flip Vertical ” để lật theo phía dọc.

Photoshop sẽ chỉ lật nội dung của layer đã chọn, giữ nguyên mọi thứ khác.
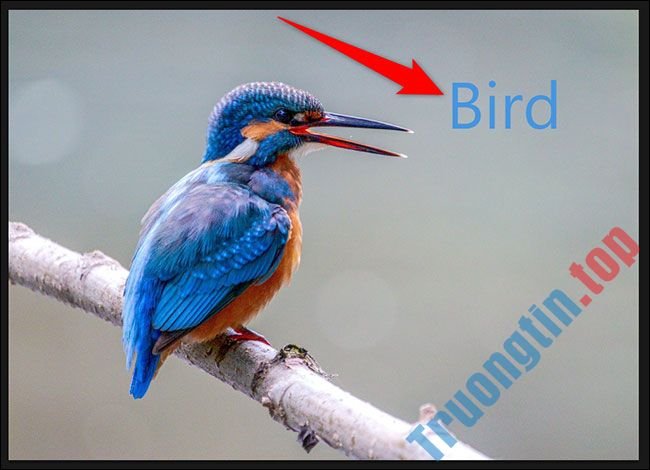
Chúc bạn thực hiện thành công!
Photoshop,lật ảnh,lật ảnh Photoshop,lật layer Photoshop,chỉnh sửa ảnh Photoshop
Nội dung Tổng hợp cách lật hình ảnh trong Adobe Photoshop được tổng hợp sưu tầm biên tập bởi: Tin Học Trường Tín. Mọi ý kiến vui lòng gửi Liên Hệ cho truongtin.top để điều chỉnh. truongtin.top tks.
Bài Viết Liên Quan
Bài Viết Khác
- Sửa Wifi Tại Nhà Quận 4
- Cài Win Quận 3 – Dịch Vụ Tận Nơi Tại Nhà Q3
- Vệ Sinh Máy Tính Quận 3
- Sửa Laptop Quận 3
- Dịch Vụ Cài Lại Windows 7,8,10 Tận Nhà Quận 4
- Dịch Vụ Cài Lại Windows 7,8,10 Tận Nhà Quận 3
- Tuyển Thợ Sửa Máy Tính – Thợ Sửa Máy In Tại Quận 4 Lương Trên 10tr
- Tuyển Thợ Sửa Máy Tính – Thợ Sửa Máy In Tại Quận 3
- Bàn Phím Laptop Dell Inspiron 5442 Giá Rẻ Nhất
- Hướng dẫn cách tự thay đổi mật khẩu wifi Viettel, FPT, VNPT đơn giản
- Cửa Hàng Sửa Máy Tính Ở Phường Phú Hữu Quận 9
- Hago: Cách ghép nối với nam hoặc nữ trong WeMeet
- Top 10 Địa Chỉ Sửa laptop Asus Ở Tại Quận 2 Tphcm








