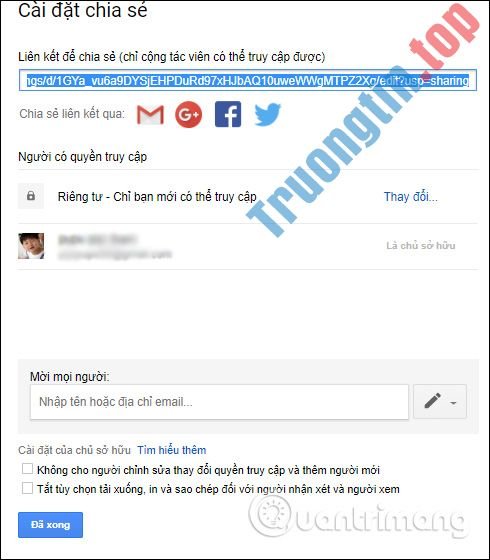Canva là một phần mềm tiện ích bổ trợ xuất bản và thiết kế đồ họa trực tuyến. Việc sử dụng phần mềm này sẽ giúp bạn tạo ra các thiết kế một cách đơn giản và dễ dàng hơn. Nếu chưa biết dùng phần mềm này ra sao thì hãy xem thêm ngay những mẹo nhỏ thiết kế bằng Canva mà Chúng Tôi đã tổng hợp lại cho bạn nhé.
Mục lục của bài viết
- Thay đổi thứ tự các lớp chồng chéo
- Tạo hiệu ứng đổ bóng trên Canva
- Di chuyển các thành phần bên trên Canva
- Thêm nền Gradient trên Canva
- Cách thêm văn bản vào thiết kế
- Cách cắt ảnh trên Canva
- Cách gắn liên kết văn bản cho tệp PDF
- Thiết kế nhanh cùng theo với template mẫu
- Cách hiển thị thước kẻ trên Canva
- Cách xóa nền ảnh mau chóng với Canva
- Một số mẹo nhỏ khác trên Canva
Thay đổi thứ tự các lớp chồng chéo
Đối với bất kỳ mẫu thiết kế từ cơ bản tới nâng cao nào cũng đã được rất nhiều lớp(layer) khác nhau. Canva cấp phép bạn bố trí thứ tự các lớp này cực kì dễ dàng chỉ với vài cú nhấp chuột.
- Bước 1: Đưa các phần tử, đối tượng vào chính xác vị trí.
- Bước 2: Nhấp chuột phải vào đối tượng cụ thể muốn sắp xếp lại lớp.
- Bước 3: Một khung hiện lên với những thứ tự cho bạn lựa chọn: Lùi một lớp, Đưa về sau, Tiến một lớp, Đưa lên trước.

Tạo hiệu ứng đổ bóng trên Canva
Để thiết kế của bạn trở nên thú vị hơn, bạn cũng có thể có thể làm đổ bóng cho hình ảnh, font chữ bằng Canva.
- Bước 1: Chọn thành phần muốn tạo hiệu ứng đổ bóng.
- Bước 2: Nhấn chọn nút Hiệu ứng ở thanh giao diện của Canva.
- Bước 3: Tiến hành chọn lựa hiệu ứng phù hợp tại khung mới xuất hiện bên trái màn hình.

Di chuyển các thành phần trên Canva
Việc di chuyển các thành phần trên Canva bằng chuột có thể khiến bạn khó cũng đều có thể điều chỉnh mọi thứ tới vị trí mong muốn. Do đó bạn cũng có thể áp dụng một cách khác giúp phần tử vào địa thế mong muốn hữu hiệu hơn.
Bạn chỉ cần lựa chọn thành phần muốn di chuyển. Sau đó dùng phím mũi tên lên, xuống, trái, phải trên bàn phím máy tính để điều hướng phần tử.
Thêm nền Gradient trên Canva
Vậy nếu muốn tạo một lớp nền Gradient cho thiết kế của bạn thì nên ra sao? Điều đây là cực kì dễ dàng đối với ứng dụng Canva.
- Bước 1: Nhấn vào Thành phần ở dãy công cụ bên trái giao diện.
- Bước 2: Gõ Gradient vào khung tìm kiếm. Một loạt hình nền Gradient xuất hiện tại mục kết quả.
- Bước 3: Lựa chọn nền Gradient phù hợp với nhu cầu của bạn bằng phương pháp nhấn chuột phải để bổ sung vào thiết kế.

Ngoài ra bạn cũng có thể có thể sử dụng phương pháp này để tìm kiếm các phần tử khác muốn áp dụng vào thiết kế.
Cách thêm văn bản vào thiết kế
Nếu như bạn mong muốn chèn một quãng văn bản vào thiết kế thì có thể ấn phím T trên bàn phím để chèn văn bản vào vùng làm việc trên Canva.
Bên cạnh đó bạn có thể làm theo hướng dẫn dưới đây để tạo cho văn bản của mình được cuốn hút hơn.
- Bước 1: Chọn mục Văn bản ở thanh công cụ bên trái.
- Bước 2: Lựa chọn font chữ phù hợp hoặc tìm kiếm văn bản mong muốn trên thanh tìm kiếm.

Cách cắt ảnh trên Canva
Canva không có chức năng cắt ảnh như một số phần mềm chỉnh sửa ảnh khác. Tuy nhiên bạn vẫn cũng có thể sử dụng tính năng Xén thay thế.
- Bước 1: Chọn hình ảnh muốn cắt.
- Bước 2: Nhấn vào Xén trên thanh công cụ trên cùng giao diện.
- Bước 3: Điều chỉnh lại phần hình ảnh muốn giữ lại.
- Bước 4: Sau khi hoàn tất, bấm Xong.

Cách gắn liên kết văn bản cho tệp PDF
Trong trường hợp bạn thiết kế để xuất ra file có đuôi PDF trên Canva, bạn tận gốc có thể gắn link vào 1 đoạn văn bản trên bản thiết kế của mình.
- Bước 1: Bôi đen đoạn văn bản muốn gắn liên kết.
- Bước 2: Chọn biểu trưng Liên kết trên thanh công cụ.
- Bước 3: Nhập liên kết bạn mong muốn gắn, ấn Enter.

Sau khi hoàn chỉnh công đoạn gắn liên kết bạn có thể xuất file PDF để kiểm tra lại nhé.
Thiết kế nhanh cùng với template mẫu
Canva là phần mềm được rất nhiều người sử dụng bởi nó có 1 hệ thống template mẫu giúp bạn cũng có thể áp dụng vào thiết kế của bạn thân. Việc áp dụng template mẫu sẽ giúp bạn dành dụm được kha khá thời gian thay vì phải thiết kế hoàn toàn từ đầu.
- Bước 1: Ấn vào Mẫu trên thanh công cụ hàng dọc.
- Bước 2: Lựa chọn mẫu theo đúng chủ đề của thiết kế. Bạn cũng có thể tìm kiếm mẫu thông qua khung tìm kiếm.
- Bước 3: Sau khi lựa chọn được mẫu ưng ý, ấn vào mẫu để áp dụng trực diện vào thiết kế của bạn.

Trường hợp bạn vừa lòng template mẫu nào đó, bạn còn cũng có thể có thể lưu nó lại để sử dụng sau.
- Bước 1: Chọn template mẫu mình muốn lưu lại.
- Bước 2: Nhấn chọn Tệp trên thanh công cụ, chọn Lưu vào thư mục.
- Bước 3: Chọn thư mục muốn lưu template mẫu là xong.

Cách hiển thị thước kẻ trên Canva
Để thiết kế được chuẩn xác hơn bạn cũng đều có thể cần tới thước kẻ. Canva có chức năng hiển thị thước kẻ để bạn cũng đều có thể sử dụng.
- Bước 1: Nhấn vào Tệp trên thanh Menu.
- Bước 2: Chọn Hiển thị thước kẻ . Một phần thước kẻ sẽ xuất hiện ở trên thiết kế của bạn.
- Bước 3: Kéo thước bằng chuột trái ra địa thế mong muốn để đo.

Cách xóa nền ảnh mau chóng với Canva
Để có thể xóa nền bằng các phần mềm chỉnh sửa ảnh là điều tốn rất nhiều thời gian. Tuy nhiên với Canva thì chỉ từ vài thao tác bạn đã có thể mau chóng xóa nền.
- Bước 1: Chọn ảnh muốn tiến hành xóa nền.
- Bước 2: Nhấn chọn Sửa hình ảnh trên thanh menu.
- Bước 3: Chọn Xóa nền để tiến hành xóa nền của ảnh.

Canva trả về hình ảnh đã xóa nền để bạn cũng có thể có thể sử dụng cho thiết kế của mình. Tuy nhiên tính năng này chỉ áp dụng cho người dùng có Canva Pro , các tài khoản thường thì sẽ chẳng thể sử dụng tính năng này.

Một số mẹo nhỏ khác trên Canva
Ngoài những mẹo nhỏ nói trên, có một số mẹo nhỏ bạn cũng có thể có thể tùy ý áp dụng để hoàn chỉnh bản thiết kế của mình.
- Tải ảnh lên Canva nhanh: Bạn có thể kéo trực tiếp ảnh từ ngoài vào giao diện Canva để tải ảnh lên một cách nhanh chóng.
- Sao chép văn bản, layer: Thao tác này yêu cầu bạn chọn nội dung muốn sao chép. Tiếp theo giữ phím ALT + kéo chuột trái để sao chép nhanh. Ngoài ra bạn cũng cũng có thể có thể dùng phím tắt CTRL + D để sao chép nhanh.
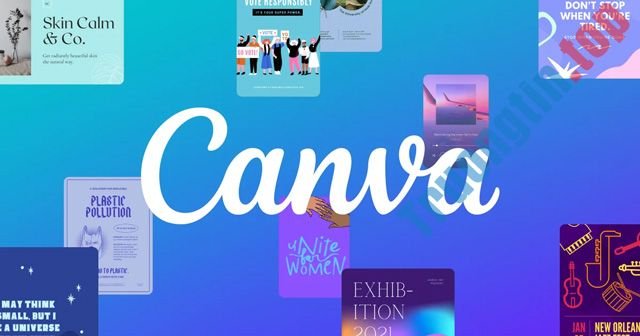
- Thủ thuật thu phóng: Bạn cũng đều có thể tiến hành thu phóng các phần tử trên giao diện thiết kế bằng tổ hợp CTRL + phím – hoặc + . Một cách khác cũng có thể có thể sử dụng là giữ CTRL + kéo con lăn chuột.
- Nhóm phần tử: Tiến hành giữ Shift rồi chọn từng phần tử hoặc quét chuột qua các phần tử và ấn phím CTRL + G.
Ngoài ra bạn cũng có thể có thể tham khảo thêm một số chỉ dẫn thủ thuật Canva mà Chúng Tôi đã có bài chỉ dẫn chi tiết:
- Cách tạo và thêm watermark trong Canva
- Cách tạo photobook với Canva
- Cách tạo một infographic trên Canva
- Cách tạo bài thuyết trình chất lượng trong Canva
Trên này là tổng hợp các mẹo nhỏ thiết kế bằng Canva ở mức cơ bản mà Chúng Tôi muốn gửi tới bạn đọc. Hy vọng rằng thông qua bài viết này bạn cũng có thể dục tác trên Canva một cách đơn giản hơn cũng như tạo ra được các thiết kế vô cùng vừa ý cho bản thân.
- Cách tạo bài thuyết trình uy tín trong Canva
- Cách tạo và thêm watermark trong Canva
- Cách tạo photobook với Canva
- Cách tạo một infographic trên Canva
thủ thuật canva,hướng dẫn dùng canva,thiết kế bằng canva,cách thiết kế với canva,hiệu ứng canva,cách sử dụng canva
Nội dung Tổng hợp thủ thuật thiết kế bằng Canva được tổng hợp sưu tầm biên tập bởi: Tin Học Trường Tín. Mọi ý kiến vui lòng gửi Liên Hệ cho truongtin.top để điều chỉnh. truongtin.top tks.
Bài Viết Liên Quan
Bài Viết Khác
- Sửa Wifi Tại Nhà Quận 4
- Cài Win Quận 3 – Dịch Vụ Tận Nơi Tại Nhà Q3
- Vệ Sinh Máy Tính Quận 3
- Sửa Laptop Quận 3
- Dịch Vụ Cài Lại Windows 7,8,10 Tận Nhà Quận 4
- Dịch Vụ Cài Lại Windows 7,8,10 Tận Nhà Quận 3
- Tuyển Thợ Sửa Máy Tính – Thợ Sửa Máy In Tại Quận 4 Lương Trên 10tr
- Tuyển Thợ Sửa Máy Tính – Thợ Sửa Máy In Tại Quận 3
- Cách tắt thông báo khi có người trong danh bạ tham gia Telegram
- Dịch Vụ Cài Win Đường Lưu Quý Kỳ Quận 8
- Tại sao không truy cập được tplinkwifi.net?
- Công dụng của phím tắt Ctrl + Z trên Windows là gì? Chắc chắn nhiều hơn bạn nghĩ
- Cách bật tính năng tăng âm trầm Bass Boost trên Windows 11