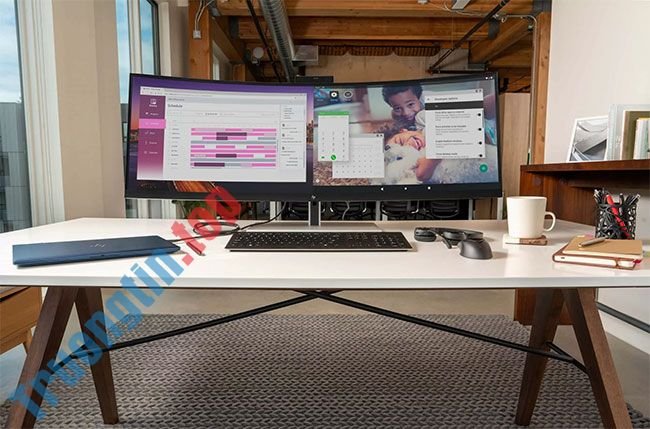Chuột không dây Logitech có 2 loại receiver khác nhau, trong đó có loại cục receiver hoa thị màu cam đa năng kết nối được nhiều thiết bị, gọi là Unifying Receiver. Loại Unifying Receiver rất có ích khi chúng ta sử dụng loại chuột không dây mắt tiền hay nếu bạn vừa dùng bàn phím, vừa dùng chuột không dây của Logitech thì chuyện dùng Unifying Receiver là lựa chọn phù hợp nhất. Nếu bạn muốn ghép đôi thiết bị với cục Receiver Logitech Unifying thì cũng có thể có thể tham khảo bài viết dưới đây.
1. Công nghệ Logitech Unifying là gì?
Như đã nói bên trên thì Logitech Unifying là loại receiver có hoa thị màu cam và rất đa năng vì nó có thể kết nối cả chuột lẫn bàn phím của Logitech tới 6 thiết bị khác nhau. Khác với loại receiver có hoa thị màu đen chỉ dùng được với 1 con chuột đi kèm, còn Unifying Receiver người dùng cũng đều có thể kết nối tối đa 6 bàn phím và chuột tương thích với một máy tính bằng một đầu thu Unifying duy nhất.
Công nghệ Unifying của Logitech dùng để kết nối chuột hay bàn phím hoặc cả hai tới một máy tính thứ 2, rồi chuyển đổi từ máy tính này sang máy tính khác bằng phương pháp sử dụng các nút chuyển đổi nhanh Easy-Switch. Công nghệ Unifying cũng dùng hỗ trợ cho tính năng Logitech Flow, sử dụng chuột và bàn phím trên nhiều PC.

Unifying Receiver sử dụng công nghệ không dây 2.4 GHz nâng cao. tạo nối hùng mạnh dù ở khoảng cách xa lên tới 10m. Hiện tại đầu thu Unifying Receiver có giá 250 – 300 ngàn đồng, loại chuột trên 500.000đ của Logitech thường dùng loại receiver này.
2. Hướng dẫn ghép đôi thiết bị với Unifying Receiver Logi
Bước 1:
Chúng ta tải phần mềm Logitech Unifying theo link này rồi cài đặt trên Windows hoặc macOS.
https://support.logi.com/hc/en-us/articles/360025297913

Trong công đoạn cài đặt phần mềm nếu được yêu cầu cấp phép truy cập một số quyền, bạn nhấn đồng ý để đón tục.

Bước 2:
Gắn đầu thu Receiver Logitech Unifying vào máy tính của bạn, nhấn Next. Khi màn hình hiển thị thông báo There is no Unifying receiver plugged into your computer thì chúng ta cần kiểm tra lại xem đã cắm đúng chưa, hoặc receiver của bạn không hỗ trợ công nghệ Unifying. Nếu hiển thị thông báo như hình dưới đây đi máy tính đã thu được receiver.

Bước 3:
Trên chuột hoặc bàn phím hoặc thiết bị khác mà bạn muốn ghép nối, tắt công tắc rồi bật lại. Phần mềm tự động ghép đôi với thiết bị của bạn là xong. Sau khi đã ghép đôi xong bạn có thể rút cục receiver đó cắm vào máy tính khác mà không phải thiết lập lại, tối đa ghép đôi 6 thiết bị vào 1 cục receiver.
Xem thêm:
Những bước cơ bản sửa lỗi con trỏ chuột nhảy lung tung trong Windows
Cách sửa lỗi chuột không dây không hoạt động
receiver Logitech Unifying, Logitech Unifying, Unifying Receiver logi, cách ghép thiết bị với Unifying Receiver logi, ghép đôi thiết bị với receiver Unifying Logitech, Logitech Unifying là gì
Nội dung Unifying là gì? Cách kết nối chuột Logitech với đầu thu Unifying được tổng hợp sưu tầm biên tập bởi: Tin Học Trường Tín. Mọi ý kiến vui lòng gửi Liên Hệ cho truongtin.top để điều chỉnh. truongtin.top tks.
Bài Viết Liên Quan
Bài Viết Khác
- Sửa Wifi Tại Nhà Quận 4
- Cài Win Quận 3 – Dịch Vụ Tận Nơi Tại Nhà Q3
- Vệ Sinh Máy Tính Quận 3
- Sửa Laptop Quận 3
- Dịch Vụ Cài Lại Windows 7,8,10 Tận Nhà Quận 4
- Dịch Vụ Cài Lại Windows 7,8,10 Tận Nhà Quận 3
- Tuyển Thợ Sửa Máy Tính – Thợ Sửa Máy In Tại Quận 4 Lương Trên 10tr
- Tuyển Thợ Sửa Máy Tính – Thợ Sửa Máy In Tại Quận 3
- Top 10 Công Ty Thay Mực Máy In Xerox Ở Tại Quận 2 Tphcm
- Dịch Vụ Sửa Máy Tính Đường Đặng Thai Mai Quận Bình Thạnh
- Top smartphone sở hữu camera selfie tốt nhất
- Dịch Vụ Cài Win Đường Nguyễn Đình Chi Quận 6
- Dịch Vụ Sửa Máy Tính Đường 15 Quận 6