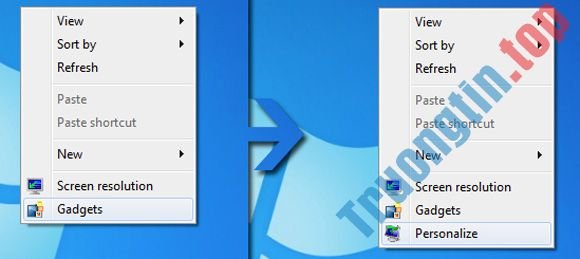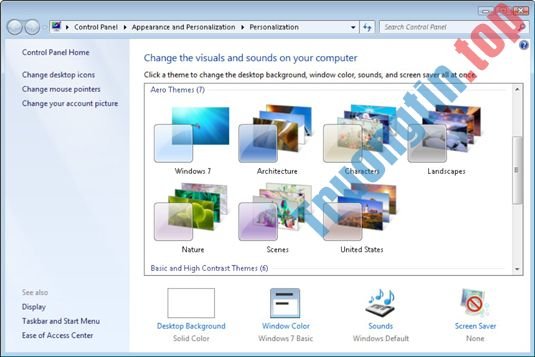TỔNG ĐÀI: 028 7300 3894
Hotline: - 0932 015 486 (Zalo) - 0981.81.32.72
(Hơn 20 Kỹ thuật Trực Và Phục Vụ Tại Nhà ở Tphcm) - 3O-4Op Có Mặt | Nhanh - Uy Tín - Không ngại xa gần gọi là tới)
Tới tận nơi giao hàng sửa chữa cài đặt. Cam kết 100% hài lòng mới thu tiền. Tư vấn kiểm tra báo giá luôn miễn phí. Quý khách không cần mang ra ngoài chờ đợi nắng mưa.
Địa chỉ Cửa hàng tới mua hàng và sửa chữa | CỬA HÀNG THẬT KHÔNG ẢO Bấm để chỉ đường tới bằng google maps:
- CN 1: 881 Phan Văn Trị, P.7, Gò Vấp
- CN 2: 745/16 Quang Trung, Phường 12, Gò Vấp
- CN 3: 383 Nguyễn Trọng Tuyển, P.2, Tân Bình
- CN 4: 391 Cộng Hòa, Phường 13, Quận Tân Bình
- CN 5: 415A Song Hành, Trường Thọ, Thủ Đức
- CN 6: 709 Nguyễn Xiển, P.Long Thạnh Mỹ, Thủ Đức
- CN 7: 264F Bạch Đằng, P.24, Bình Thạnh
- CN 8: 644 Lũy Bán Bích, Tân Thành, Tân Phú
- CN 9: 318 Đ. Lê Văn Lương, Tân Quy, Quận 7
- CN 10: 362 Đường 3/2, P.12, Q.10
- CN 11:142 Hoàng Văn Thụ, P.9, Phú Nhuận
- CN 12: 853 Tỉnh Lộ 10, Bình Trị Đông B, Bình Tân
Gọi thợ tới sửa tại nhà cả 22 quận tphcm: 028 7300 3894 - 0932 015 486 (Mobi)- 0981 81 32 72 (Viettel). Hơn 20 Nhân viên tới tận nơi sửa tại chỗ. 3O-4Op Có Mặt - Cam kết: "KH hài lòng mới thu tiền". Không cần ra ngoài tìm kiếm và chờ đợi. Rất hân hạnh được phục vụ. Xin cảm ơn@
Win báo hết hạn bản quyền hay “Your Windows license will expire soon” trên Windows 10 cần làm sao?
Window 10 là hệ điều hành mới nhất, được không ít người dùng nhất hiện nay. Win 10 thích hợp cho các máy tính mới về sau có cấu hình cao về mọi thứ như: Ram Laptop, Ổ Cứng Laptop , CPU Laptop… chào đời về sau thì mới phù hợp phù hợp chạy win 10. Chứ nhiều máy có xuất xứ từ lâu, cấu hình yếu thì không thể cài đặt và sử dụng win 10 được.
Dạo gần đây, khi dùng Win 10 chúng ta hay bắt gặp lỗi “Your Windows license will expire soon” trên Windows 10″ mặc dù ngày trước chúng ta đã từng bẻ khóa, active win 10 rồi nhưng giờ vẫn xuất hiển thị thông báo này. Sau đây, Win báo hết hạn bản quyền – Dịch vụ sữa chữa máy tính tận nơi uy tín sẽ chỉ dẫn quý khách khắc phục tình trạng này bằng phương pháp thức cài phần mềm active bản quyền window.
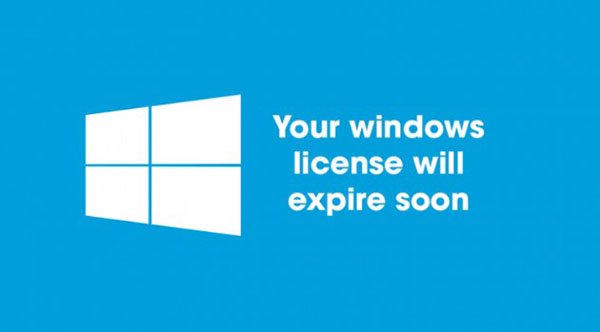
Lỗi Your Windows License Will Expire Soon là gì?
Lỗi Your Windows license will expire soon là một thông báo của Google xuất hiển thị trên màn hình máy tính của bạn. Điều đó cho thấy rằng bản quyền Windows 10 của bạn sẽ mau chóng bị hết hạn trong 1 vài ngày sắp tới. Rắc rối không dễ chịu này sẽ xuất hiện trong những trường hợp sau:
- Nếu bạn nâng cấp từ Windows 7, 8 hoặc 8.1 lên Windows 10 , bạn sẽ nhận được miễn phí sử dụng Windows bản quyền trong vòng một năm.
- Nếu bạn cài đặt Windows 10 mà không có giấy phép (hay Product Key ), bạn sẽ có 30 ngày để truy cập miễn phí vào Windows 10.
Có thể nói rằng, Windows 10 không miễn phí như hầu hết mọi người đã nghĩ, và bạn cần phải sử dụng giấy phép (License) hoặc Product Key để tạo ra thể tiếp tục sử dụng hệ điều hành này.Vui lòng lưu ý rằng có hai tình huống khiến bản quyền Windows 10 bị hết hạn hoặc hãy xem đó như là một vấn đề luôn phải được khắc phục sớm khi bạn vừa nhận được thông báo này.
Hãy thử các giải pháp sau đây để khắc phục lỗi Your Windows license will expire soon trên Windows 10
Các cách thức sửa lỗi Your Windows license will expire soon trên Windows 10
Khởi động lại máy tính của bạn
Trước khi thi hành bất kể chỉnh sửa gì, bạn cần phải xác định đó có phải là sự cố chỉ xuất hiện một lần hay không. Vì vậy, nếu này là lần trước mắt bạn nhìn thấy thông báo lỗi này, tốt nhất là bạn hãy thử khởi động lại máy tính của mình và chờ xem thông báo Your Windows license will expire soon có tự động tắt đi hay không.
Nếu bạn vẫn hội ngộ nó sau khi đã restart thiết bị thì đó là một vấn đề nghiêm trọng và bạn cần thiết những giải pháp xử lý, chúng tôi sẽ đề xuất trong số bước tiếp theo.
Kiểm tra trạng thái kích hoạt của Windows
Bạn đích thực càng phải biết chắc chắn rằng bạn đang sẵn có một giấy phép đang hoạt động. Trong trường hợp nếu không có giấy phép, bạn phải phải mua giấy phép bản quyền Windows từ Microsoft thực sự để sử dụng.
Dưới đây là cách kiểm tra Windows của bạn đã có bản quyền hay chưa:
Bước 1: Mở File Explorer tại thanh kiếm tìm của Start Menu.
Bước 2: Trong khung bên trái, nhấn chuột phải vào This PC hoặc tên máy tính của bạn (nếu bạn có thay đổi tên tùy chỉnh). Lựa chọn Properties.
Bước 3: Bạn cũng cũng có thể có thể mở bảng điều khiển Control Panel và chọn tính năng System and Security -> System.
Bước 4: Trạng thái kích hoạt sẽ có hiển thị ở dưới cùng của Control Panel trong phần Windows Activation. Nếu hệ thống của bạn đã được kích hoạt bản quyền và bạn đã gặp phải sự cố “ Windows will expire soon ”, thì bạn nên thử các giải pháp bên dưới.
Sử dụng phần mềm hỗ trợ sửa lỗi máy tính
Chúng tôi khuyên bạn nên sử dụng thử công cụ mới này. Nó có công năng sửa một loại lỗi máy tính, cũng giống bảo vệ thiết bị khỏi các tình huống như mất tập tin, ứng dụng độc hại, lỗi phần cứng hay giúp tối ưu hóa PC Windows 10 của bạn lên năng suất tối đa.
Bước 1: Download công cụ sửa chữa và tối ưu hóa PC (Windows 10, 8, 7, XP, Vista).
Bước 2: Nhấn vào “Start Scan” và kiếm tìm các sự cố của Windows registry cũng có thể gây ra vấn đề trên PC.
Bước 3: Nhấp vào “Repair All” để khắc phục mọi thứ sự cố.
Đặt lại thời gian trải nghiệm (Trial Time)
Nếu thời gian trải nghiệm hệ điều hành Windows 10 của bạn đã kết thúc, bạn cũng có thể có thể thử biện pháp này để đặt lại thời gian trải nghiệm để né lỗi Your Windows license will expire soon .
Trong tình huống này, bạn có thể Reset Trial Time thông qua Command Prompt và Registry Editor, để cũng đều có thể cấp phép bạn tiếp tục sử dụng Windows 10 1 cách hoàn toàn bình thường như thể thời gian trải nghiệm vẫn còn thời hạn.
Dưới đây là các bước thực hiện:
Bước 1: Mở Command Prompt bằng cách nhấn đồng thời phím Windows và R trên bàn phím. Sau đó gõ cmd trong hộp thoại Run và nhấn OK.

Bước 2: Sau khi truy cập vào cửa sổ Command Prompt, vui lòng gõ lệnh slmgr –rearm và sau đó nhấn phím Enter.
Ghi chú: Công cụ “slmgr” được sử dụng để xóa sổ Product Key, xem tin tức về giấy phép bản quyền…
Bước 3: Làm theo thông báo để khởi động lại máy tính của bạn trong 1 ít phút (sẽ nhanh hơn nếu mà bạn có sử dụng ổ cứng SSD). Sau đó, bộ hẹn giờ kích hoạt sẽ có cài đặt lại và cấp phép bạn sử dụng thử thêm một tháng nữa.

Xin lưu ý rằng: Bạn chỉ có thể lặp lại điều đó khoảng ba lần. Nhưng nếu như bạn mong muốn nối dài thời gian sử dụng thử, hãy thực hiện tiếp các bước sau:
Bước 4: Mở Registry Editor bằng phương pháp nhấn tổ hợp phím Windows + R trên bàn phím. Sau đó nhập từ khóa regedit vào bên trong hộp thoại Run và nhấn OK.
Bước 5: Sau khi mở thành đạt Registry Editor, hãy điều phối theo thứ tự sau:
Computer\HKEY_LOCAL_MACHINE\SOFTWARE\Microsoft\Windows NT\CurrentVersion\SL
Bước 6: Thay đổi data value của SkipRearm thành 1.
- Xác xác định trí SkipRearm
- Nhấn chuột phải vào và chọn lựa sửa đổi.
- Nhập 1 vào ô bên dưới Data Value và sau đó nhấn OK.
Bước 7: Mở Command Prompt một lần nữa. Sau đó nhập slmgr – rearm và nhấn phím Enter trên bàn phím.
Lưu ý: Lặp lại các bước bên trên để cũng đều có thể nối dài thời gian dùng thử Windows 10 lên đến 360 ngày.
Vô hiệu hóa và dừng hai service Windows License Management Services và Windows Update
Dưới đây là chỉ dẫn về cách sửa lỗi Your Windows license is about to expire bằng cách vô hiệu hóa hai dịch vụ Windows License Management Services và Windows Update .
Bước 1: Nhập services.msc vào trong hộp thoại Run bằng cách nhấn tổ hợp phím Windows + R.
Bước 2: Sau khi mở các cửa sổ service.msc, bạn phải thực hành thay đổi hai services sau.
- Tìm kiếm Windows License Management Service trong cửa sổ service.msc. Nhấp đúp chuột vào nó, chọn lựa Disabled and Stop, và cuối cùng nhấn vào nút Apply và OK để xác nhận việc thay đổi.
- Tìm kiếm Windows Update và sau đó Disable và Stop tương tự như trên.
Bước 3: Khởi động lại máy tính và kiểm tra lỗi Your Windows license is about to expire đã biến mất hay chưa.

Tìm và khắc phục sự cố thông qua Microsoft Activation Troubleshooter
Có khả năng hệ thống của bạn đang chạy trên Windows 10 phiên bản 1607 trở lên, vì vậy, bạn nên áp dụng trình khắc phục sự cố kích hoạt của Microsoft để kiếm tìm và tự động khắc phục các sự cố đang xảy ra.
Microsoft Activation Troubleshooter là một trình gỡ rối rất hữu ích mà bạn có thể sử dụng để khắc phục tất cả các sự cố cập nhật.
Một vài bước bên dưới sẽ giúp bạn khởi chạy Activation Troubleshooter để kiếm tìm sự cố và tiến hành khắc phục nó:
Bước 1: Mở cửa sổ phần mềm Windows Setting bằng cách nhấn đồng thời 2 phím Windows + I.
Bước 2: Sau khi đã vào được cửa sổ Settings, bạn lựa chọn tính năng Update & security. Sau đó chọn Activation.
Bước 3: Các lỗi kích hoạt khác nhau sẽ được liệt kê cụ thể. Sau đó bạn nhấp vào nút Troubleshoot để khởi chạy Activation Troubleshooter.
Bước 4: Vui lòng đợi công cụ này phát hiện các sự cố và khắc phục các cài đặt cần thiết cho phù hợp. Sau lúc các sự cố đã được xử lý xong, hãy bấm vào nút Close.
Kiểm tra Windows Product Key đã được thêm nữa hay chưa
Giải pháp đây là để giúp bạn chắc chắn rằng Product Key đã được áp dụng thành công hay chưa. Để hiểu rằng điều này, bạn hãy làm theo những bước bên dưới 1 cách cẩn thận.
Bước 1: Chạy Command Prompt với tư cách Administrator.
- Gõ Command Prompt vào trong hộp tìm kiếm Start Menu.
- Chọn kết quả tìm kiếm trước mắt và bấm chuột phải vào nó và chọn lựa Run as administrator.
Bước 2: Sau khi truy cập vào cửa sổ Command Prompt, tiếp tục nhập lệnh wmic path SoftwareLicensingService get OA3xOriginalProductKey và sau đó nhấn phím Enter trên bàn phím.
Bước 3: Lệnh mà bạn vừa thi hành sẽ hiển thị Product Key của hệ điều hành. Bạn hãy đọng lại chúng và lưu trữ nó ở một khu mà bạn cũng đều có thể tìm thấy.
Bước 4: Nhấn cùng lúc phím Windows + I trên bàn phím để mở ứng dụng Settings. Sau khi mở ứng dụng này, hãy lựa chọn Update & security.
Bước 5: Bấm vào tùy chọn Activation ở phía bên trái, rồi bấm vào Change product key.
Bước 6: Nhập tin tức Product Key mà bạn đã ghi lại ở bước 3. Sau đó nhấn nút Next.
Với 6 bước bên trên, bạn có thể kích hoạt hệ thống của mình và thông báo lỗi sẽ có khắc phục sự cố.
Thay đổi Group Policy của bạn
Các bước sau đây sẽ cho thấy việc làm ra sao để sửa đổi Group Policy trong hệ thống của bạn. Hãy cẩn trọng thực hiện chúng mỗi bước một.
Bước 1: Mở cửa sổ Local Group Policy Editor.
- Nhấn đồng thời phím Windows + R trên bàn phím.
- Nhập gpedit.msc vào hộp thoại Run và nhấn OK.
Bước 2: Nhìn vào bảng điều khiển bên trái và điều phối theo thứ tự sau: Computer Configuration > Administrative Templates > Windows Components > Windows Update.
Bước 3: Nhấp đúp chuột vào “No auto-restart with logged on users for… ” để cài đặt cập nhật tự động theo lịch.
Bước 4: Lựa chọn Enabled và bấm vào nút Apply, sau đó nhấn OK để đọng lại tất cả các sửa đổi.
Kiểm tra cài đặt ngày và giờ
Từ những cách được liệt kê phía trên, bạn cũng có thể có thể biết được rằng License và Product key có ngày kích hoạt và ngày hết hạn. Do đó, bạn nên kiểm tra cài đặt ngày và thời gian trong trường hợp dữ liệu và thời gian bị sai lệch dẫn đến thông báo lỗi Your Windows license will expire soon .
Làm thế nào để thay đổi và kiểm tra cài đặt ngày và giờ? Dưới đây là hướng dẫn.
Bước 1: Nhập từ khóa “Date & Time” vào ô tìm kiếm của Start Menu để mở cửa sổ tùy chỉnh ngày giờ.
Bước 2: Bật tính năng Set time automatically và Set time zone automatically phía dưới mục Date and time. Với thiết lập này sẽ thay đổi lại cài đặt ngày, giờ, khu vực của bạn một cách chuẩn xác hơn.
Bước 3: Ngay tức thì bạn sẽ thấy được sự thay đổi của ngày giờ của máy tính, và bạn nên restart lại máy tính để xem thông báo hết hạn còn hiển thị hay không?
Reset hệ điều hành Windows 10
Sau đây sẽ là các bước giúp bạn cài đặt lại máy tính từ đầu:
Bước 1: Nhấn cùng lúc 2 phím Windows + I để mở ứng dụng Windows Settings.
Bước 2: Chọn Update & Security, kế đến chọn mục Recovery, tại cửa sổ bên phải nhấn Get Started
Bước 3: Một cửa sổ nhỏ màu xanh sẽ hiện lên để bạn lựa chọn cách thức reset máy tính. Bạn cũng có thể chọn lựa giữa Keep my file để giữ tất cả các thứ quan trọng hoặc Remove everything để cài đặt máy tính lại như mới.
Nếu không ổn hãy liên hệ Win báo hết hạn bản quyền – Dịch vụ sữa chữa máy tính tận chỗ uy tín, mau chóng 30 phút có mặt khắc phục lỗi máy tính của bạn.
Bài viết Win báo hết hạn bản quyền – Dịch vụ sữa chữa máy tính tận nơi uy tín được tổng hợp và biên tập bởi: Tin Học Trường Tín. Mọi ý kiến đóng góp và phản hồi vui lòng gửi Liên Hệ cho Trung Tâm Tin Học Trường Tín Tphcm. Xin cảm ơn.
Bài Viết Liên Quan
Bài Viết Khác
- Sửa Wifi Tại Nhà Quận 4
- Cài Win Quận 3 – Dịch Vụ Tận Nơi Tại Nhà Q3
- Vệ Sinh Máy Tính Quận 3
- Sửa Laptop Quận 3
- Dịch Vụ Cài Lại Windows 7,8,10 Tận Nhà Quận 4
- Dịch Vụ Cài Lại Windows 7,8,10 Tận Nhà Quận 3
- Tuyển Thợ Sửa Máy Tính – Thợ Sửa Máy In Tại Quận 4 Lương Trên 10tr
- Tuyển Thợ Sửa Máy Tính – Thợ Sửa Máy In Tại Quận 3
- Top 10 Địa Chỉ Sửa laptop bị tắt đột ngột Ở Tại Quận 9 Tphcm
- Dịch Vụ Sửa Máy Lạnh Dán Nóng Không Chạy Quận 2
- 4 mẹo sử dụng cài đặt quyền riêng tư của WhatsApp web
- Nạp mực máy in Panasonic quận bình thạnh
- Bàn Phím Laptop Dell Inspiron M101Z Giá Rẻ Nhất