Microsoft Word là một ứng dụng giải quyết văn bản cấp phép bạn tạo nhiều loại tài liệu, kể cả thư, sơ yếu lý lịch, v.v… Trong bài viết này, bạn sẽ học cách điều hướng giao diện Word 2019 và thích nghi với một số tính năng quan trọng nhất của chương trình, chẳng hạn như Ribbon, Quick Access Toolbar và Backstage view.
Giao diện Word
Khi bạn mở Word lần đầu tiên, Start Screen sẽ xuất hiện. Từ đây, bạn sẽ được thể tạo tư liệu mới, chọn template và truy cập các tư liệu đã chỉnh sửa mới đây của mình.

Từ Start Screen , định vị và chọn Blank document để truy cập giao diện Word.
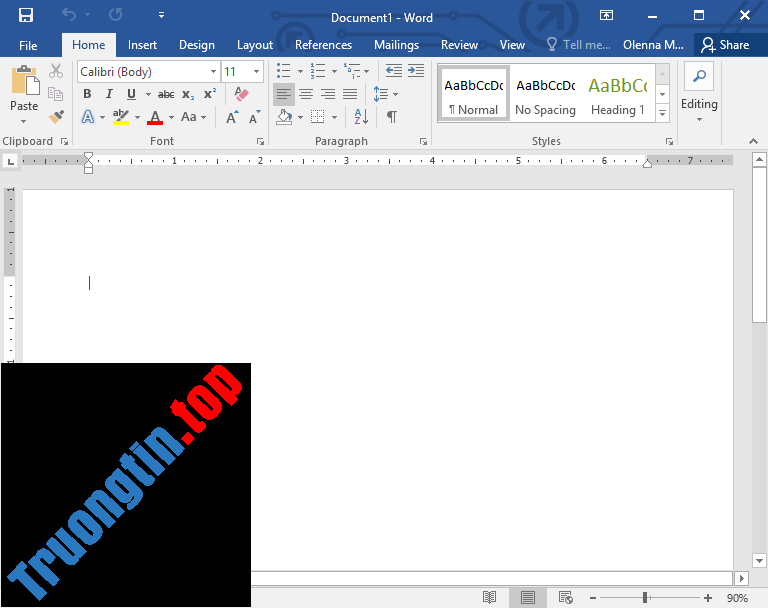
Làm việc với môi trường Word
Tất cả các phiên bản Word gần đây đều cho dù là Ribbon và Quick Access Toolbar , nơi bạn sẽ tìm thấy các lệnh để thực hành các tác vụ phổ biến trong Word, cũng như Backstage view .
Ribbon
Word sử dụng hệ thống Ribbon theo tab thay vì các menu truyền thống. Thanh Ribbon chứa nhiều tab, bạn có thể tìm thấy tab này ở gần đầu cửa sổ Word.

Mỗi tab chứa 1 số nhóm lệnh liên quan. Ví dụ, nhóm Font trên tab Home chứa các lệnh để định dạng văn bản trong tài liệu.
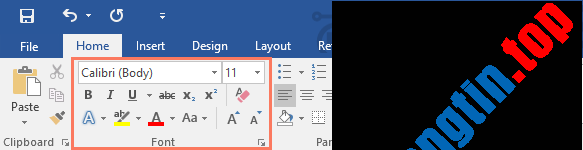
Một số nhóm cũng đều có 1 mũi tên nhỏ ở góc dưới cùng bên phải mà bạn có thể nhấp vào để tạo nên thêm tùy chọn.
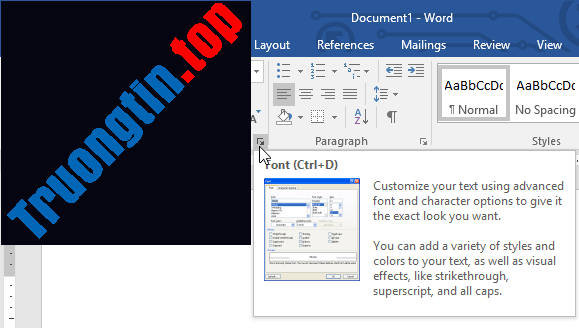
Hiển thị và ẩn Ribbon
Nếu thấy rằng thanh Ribbon chiếm quá độ không gian màn hình, bạn cũng có thể có thể ẩn nó đi. Để thi hành việc này, hãy nhấp vào mũi tên Ribbon Display Options ở góc trên bên phải của Ribbon, sau đó chọn tùy chọn mong muốn từ menu drop-down:

- Auto-hide Ribbon : Tự động ẩn hiển thị tư liệu ở chế độ toàn màn hình và ẩn tận gốc Ribbon khỏi chế độ xem. Để hiển thị Ribbon, hãy nhấp vào lệnh Expand Ribbon ở đầu màn hình.
- Show Tabs : Tùy chọn này ẩn mọi thứ các nhóm lệnh khi chúng chưa được sử dụng, nhưng các tab sẽ vẫn hiển thị. Để hiển thị Ribbon, chỉ cần nhấp vào một tab.
- Show Tabs and Commands : Tùy chọn này tối đa hóa Ribbon. Tất cả các tab và lệnh sẽ hiển thị. Tùy chọn này được chọn theo mặc định khi bạn mở Word lần thứ nhất tiên.
Sử dụng tính năng Tell me
Nếu bạn gặp khó khăn lúc tìm một lệnh mình muốn, tính năng Tell me cũng đều có thể giúp ích cho bạn. Nó hoạt động giống như một thanh kiếm tìm thông thường. Nhập những gì bạn đang tìm kiếm và bản kê các tùy chọn sẽ xuất hiện. Sau đó, bạn có thể sử dụng lệnh trực diện từ menu mà chẳng luôn phải tìm nó trên Ribbon.
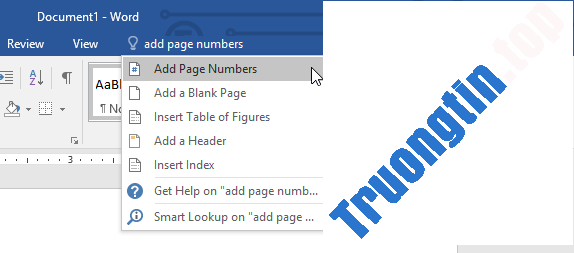
Quick Access Toolbar
Nằm ngay ở trên Ribbon, Quick Access Toolbar cho phép bạn truy cập các lệnh thông dụng bất cứ tab nào được chọn. Theo mặc định, nó hiển thị các lệnh Save, Undo và Redo , nhưng bạn cũng đều có thể thêm các lệnh khác tùy theo nhu cầu của mình.
Để thêm lệnh vào Quick Access Toolbar:
1. Bấm vào mũi tên drop-down ở bên phải của Quick Access Toolbar .
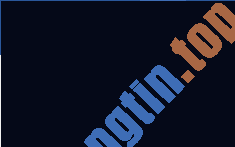
2. Chọn lệnh bạn muốn thêm từ menu.
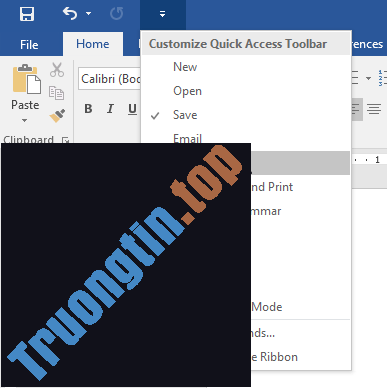
3. Lệnh sẽ có thêm vào Quick Access Toolbar .
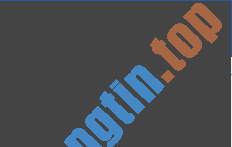
Ruler
Ruler nằm ở trên cùng và bên trái tài liệu. Nó giúp bạn đơn giản điều tiết tài liệu của mình một cách chính xác. Nếu muốn, bạn có thể ẩn Ruler để tạo thêm không gian màn hình.
Để hiển thị hoặc ẩn Ruler :
1. Nhấp vào tab View.
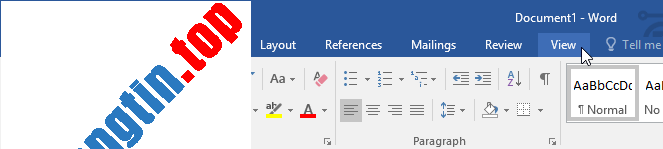
2. Nhấp vào hộp kiểm kế bên Ruler để hiển thị hoặc ẩn Ruler.
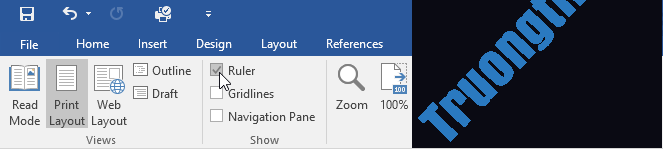
Backstage view
Backstage view cung cấp cho bạn nhiều tùy chọn khác nhau để lưu, mở file, in và chia sẻ tài liệu.
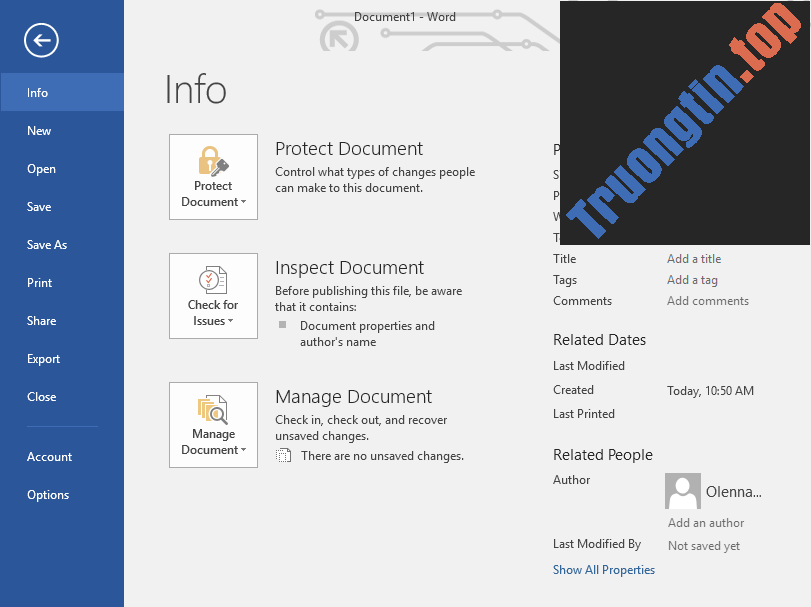
Để truy cập Backstage view, hãy nhấn vào tab File trên Ribbon.
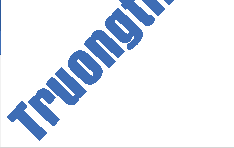
Các chế độ xem tư liệu và zoom
Word có nhiều tùy chọn xem thay đổi cách hiển thị tài liệu. Bạn có thể chọn xem tài liệu của mình ở Read Mode, Print Layout hoặc Web Layout . Các chế độ xem này còn cũng có thể có thể hữu ích cho nhiều tác vụ khác nhau, đặc biệt nếu bạn định in tài liệu. Bạn cũng có thể có thể phóng to và se khít để làm cho tư liệu dễ đọc hơn.
Chuyển đổi chế độ xem tư liệu
Dễ dàng chuyển đổi giữa các chế độ xem tài liệu khác nhau. Chỉ cần xác xác định trí và chọn lệnh xem tư liệu mong muốn ở góc dưới cùng bên phải của cửa sổ Word.
- Read Mode : Chế độ xem này mở tư liệu ra toàn màn hình. Chế độ xem này cực thích hợp để đọc một lượng lớn văn bản hoặc đơn giản là coi lại công việc.

- Print Layout : Đây là chế độ xem tài liệu mặc định trong Word. Nó cho thấy tư liệu sẽ trông như làm sao trên trang in.

- Web Layout : Chế độ xem này hiển thị tư liệu dưới dạng trang web, điều ấy còn có thể hữu ích nếu bạn đang sử dụng Word để xuất bản nội dung trực tuyến.

Phóng to và se khít

Để phóng to hoặc thu nhỏ, hãy nhấp và kéo thanh trượt điều khiển chừng độ zoom ở góc dưới cùng bên phải của cửa sổ Word. Bạn cũng cũng đều có thể chọn các lệnh + hoặc – để phóng to hoặc se khít theo số gia nhỏ hơn. Con số bên cạnh thanh trượt hiển thị phần trăm zoom hiện tại, còn được gọi là mức zoom.
- Cách đánh số trang trong Word 2019
- Cách thêm đồ họa vào tài liệu Word 2019
- Cách dịch ngôn ngữ trên Word 2019
Word 2019,microsoft word 2019,microsoft office word 2019,word office 2019,office word 2019,office 2019 word,làm quen với word 2019,giao diện word 2019
Nội dung Word 2019 (Phần 1): Làm quen với Word được tổng hợp sưu tầm biên tập bởi: Tin Học Trường Tín. Mọi ý kiến vui lòng gửi Liên Hệ cho truongtin.top để điều chỉnh. truongtin.top tks.
Bài Viết Liên Quan
Bài Viết Khác
- Sửa Wifi Tại Nhà Quận 4
- Cài Win Quận 3 – Dịch Vụ Tận Nơi Tại Nhà Q3
- Vệ Sinh Máy Tính Quận 3
- Sửa Laptop Quận 3
- Dịch Vụ Cài Lại Windows 7,8,10 Tận Nhà Quận 4
- Dịch Vụ Cài Lại Windows 7,8,10 Tận Nhà Quận 3
- Tuyển Thợ Sửa Máy Tính – Thợ Sửa Máy In Tại Quận 4 Lương Trên 10tr
- Tuyển Thợ Sửa Máy Tính – Thợ Sửa Máy In Tại Quận 3
- Nạp mực máy in xerox huyện nhà bè
- Trên tay iPhone 13 Pro Max: Cụm camera lớn hơn, thiết kế không quá khác biệt
- Nạp Mực Máy In Đường 61 Quận 6
- Sạc Adapter Laptop HP Compaq 6715B Giá Rẻ Nhất
- MS Word – Bài 11: Định dạng trang Word








