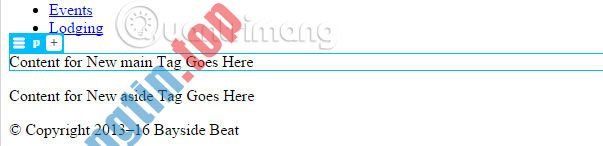Sau khi cài đặt WordPress, điều đầu tiên mà mọi người cần bắt đầu cần học là cách cài đặt plugin WordPress.
Nói 1 cách đơn giản, các plugin WordPress giống như những phần mềm cho trang web. Chúng cấp phép bạn thêm các tính năng mới vào WordPress như biểu mẫu liên hệ, slideshow, giỏ hàng, v.v…
Có hàng nghìn plugin miễn phí và trả phí có sẵn cho WordPress. Trong hướng dẫn từng bước này, Truongtin.top sẽ chỉ cho bạn cách cài đặt plugin WordPress.
Cài đặt plugin bằng tính năng kiếm tìm plugin WordPress
Cách dễ dàng nhất để cài đặt plugin WordPress là sử dụng tìm kiếm plugin. Nhược điểm duy nhất của tùy chọn này là một plugin phải nằm ở trong thư mục WordPress plugin , nơi chỉ giới hạn ở các plugin miễn phí.
Điều đầu tiên bạn cần làm là truy cập Plugin > Add New page bên trong khu vực quản trị WordPress.
 Add New page” title=” Cách cài đặt plugin WordPress 1″ />
Add New page” title=” Cách cài đặt plugin WordPress 1″ />Bạn sẽ thấy một màn hình giống như ảnh minh họa ở trên. Tìm plugin bằng cách nhập tên plugin hoặc chức năng bạn đang tìm kiếm. Sau đó, bạn sẽ thấy một loạt các tùy chọn như thí dụ dưới đây:

Bạn có thể chọn plugin thích hợp nhất với mình, sau đó nhấp vào nút Install Now kế bên nó.
WordPress sẽ tải xuống và cài đặt plugin cho bạn. Sau đó, bạn sẽ nhận biết nút Install Now thay đổi thành Activate.
Một plugin WordPress có thể được cài đặt trên trang web, nhưng nó sẽ không hoạt động trừ khi bạn kích hoạt nó. Vì vậy, hãy tiếp tục và nhấp vào nút Active để bắt đầu sử dụng plugin đó trên trang web WordPress.

Bạn đã cài đặt thành đạt plugin WordPress trước mắt của mình rồi đấy.
Cài đặt plugin bằng tùy chọn upload trong khu vực quản trị WordPress
Các plugin WordPress trả phí chưa được liệt kê trong thư mục WordPress plugin . Các plugin này không thể được cài đặt bằng phương pháp thức đầu tiên.
Đó là lý do tại sao WordPress đi kèm với phương pháp upload để cài đặt các plugin như vậy. Bài viết sẽ chỉ cho bạn cách cài đặt plugin WordPress bằng tùy chọn upload trong khu vực quản trị.
Đầu tiên, bạn cần tải xuống plugin từ nguồn (sẽ là file zip). Tiếp theo, bạn phải vào khu vực quản trị WordPress và truy cập Plugins > Add New page .
Sau đó, nhấp vào nút Upload Plugin trên đầu trang.

Thao tác này sẽ cho thấy các hình thức upload plugin. Tại đây, bạn cần nhấp vào nút Choose File và chọn file plugin bạn đã tải xuống trước đó vào máy tính.

Sau khi chọn file, bạn phải nhấp vào nút Install Now.
Bây giờ, WordPress sẽ upload file plugin từ máy tính và cài đặt chúng cho bạn. Bạn sẽ thấy một thông báo thành công như thế này sau khi cài đặt kết thúc.

Sau khi cài đặt, bạn cần nhấp vào liên kết Activate Plugin để bắt đầu sử dụng plugin.
Bạn bắt buộc phải cấu hình các cài đặt để phù phù hợp với nhu cầu của mình.
Cài đặt thủ công plugin WordPress bằng FTP
Trong một số tình huống hiếm hoi, nhà cung cấp dịch vụ hosting WordPress có thể có các có hạn về file, làm giảm khả năng cài đặt plugin từ khu vực quản trị.
Trong tình huống này, cách tốt nhất là cài đặt plugin theo cách thủ công bằng FTP.
Phương pháp dùng trình quản lý FTP ít thân thiện nhất cho người mới bắt đầu.
Trước tiên, bạn sẽ cực kỳ cần phải tải xuống file nguồn của plugin (nó sẽ là một file zip). Tiếp theo, bạn phải bung file file zip trên máy tính của mình.
Trích xuất file zip plugin sẽ tạo một thư mục mới có cùng tên. Đây là thư mục mà bạn cần upload thủ công vào trang web của mình bằng FTP client.
Bạn sẽ cần truy cập máy server của mình thông qua trình quản lý FTP. Nếu bạn không mang tên người dùng và mật khẩu FTP, hãy liên hệ với nhà sản xuất dịch vụ hosting WordPress.
Mở FTP client trên máy tính và kết nối với trang web của bạn bằng tin tức đăng nhập được cung cấp bởi web host. Sau khi kết nối, bạn cần truy cập thư mục /wp-content/plugins/ trên trang web của mình.
Tiếp theo, upload thư mục bạn đã trích xuất từ file zip lên thư mục /wp-content/plugins/ trên máy server web.

Sau khi upload các file, bạn phải truy cập vào khu vực quản trị viên WordPress và nhấp vào liên kết Plugins trong menu quản trị. Bạn sẽ thấy plugin của mình được cài đặt thành công trên trang Plugins.

Bạn cần nhấp vào liên kết Activate bên dưới plugin để bắt đầu sử dụng nó.
WordPress, plugin WordPress, cài đặt plugin WordPress, cách cài đặt plugin WordPress, cài plugin WordPress
Nội dung Cách cài đặt plugin WordPress được tổng hợp sưu tầm biên tập bởi: Tin Học Trường Tín. Mọi ý kiến vui lòng gửi Liên Hệ cho truongtin.top để điều chỉnh. truongtin.top tks.
Bài Viết Liên Quan
Bài Viết Khác
- Sửa Wifi Tại Nhà Quận 4
- Cài Win Quận 3 – Dịch Vụ Tận Nơi Tại Nhà Q3
- Vệ Sinh Máy Tính Quận 3
- Sửa Laptop Quận 3
- Dịch Vụ Cài Lại Windows 7,8,10 Tận Nhà Quận 4
- Dịch Vụ Cài Lại Windows 7,8,10 Tận Nhà Quận 3
- Tuyển Thợ Sửa Máy Tính – Thợ Sửa Máy In Tại Quận 4 Lương Trên 10tr
- Tuyển Thợ Sửa Máy Tính – Thợ Sửa Máy In Tại Quận 3
- Cửa Hàng Sửa Máy Tính Ở Phường 5 Quận Bình Thạnh
- Top 5 Địa Chỉ Sửa Máy Tính Uy Tín Thị xã Thuận An
- Top 10 Địa Chỉ sửa laptop bị sọc màn hình Ở Tại Huyện Hóc Môn Tphcm
- Cách xóa tài khoản Instagram trên iPhone
- [Infographic] Lựa chọn ứng dụng tin nhắn phù hợp với Doanh nghiệp