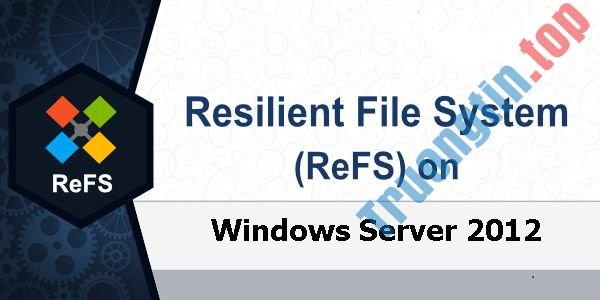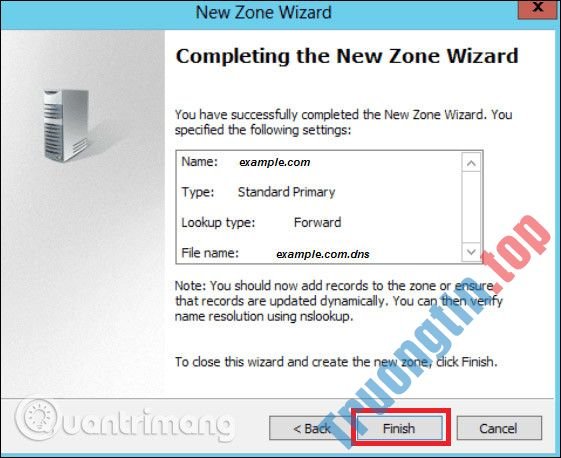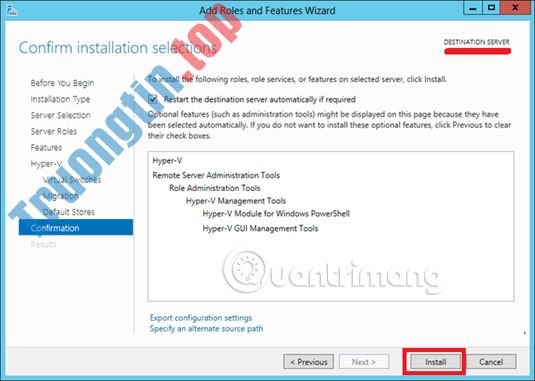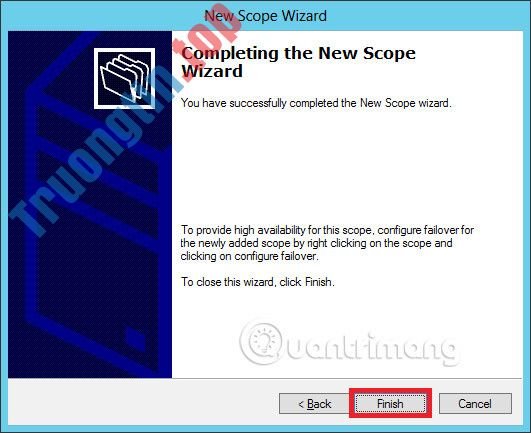Trong bài viết hôm nay, chúng ta sẽ xem cách cài đặt Print Server, thứ có vai trò rất quan trọng đối với người quản trị và đối với việc quản lý hệ thống. Để cài đặt Print Server trong Windows Server 2012, hãy làm theo chỉ dẫn sau đây:
Bước 1 – Đi đến Server Manager > Manage > Add Roles and Features > Next > Chọn Role-based installation hoặc Feature-based installation , rồi chọn tiếp Select a server from the server pool . Cuối cùng, bấm Next.
Khi đã thực hiện xong các bước trên, tại danh sách Roles, hãy tìm Print and Document Services . Sau đó, một cửa sổ sẽ mở ra.

Bước 2 – Nhấp vào Add features và sau đó chọn Next 3 lần liên tiếp.

Bước 3 – Chọn Print Server , rồi bấm Next.

Bước 4 – Nhấp vào Install.

Chúc các bạn thành công!
Xem thêm:
- Cách cài đặt và mở File Server Resource Manager trong Windows Server 2012
- Tìm hiểu về File and Storage Services trong Windows Server 2012
- Cách cấu hình và điều tiết WSUS trong Windows Server 2012
Windows Server 2012, cài Windows Server 2012, tải Windows Server 2012, print server, print server trong Windows Server 2012, cách cài print server trong Windows Server 2012
Nội dung Cách cài đặt Print Server trong Windows Server 2012 được tổng hợp sưu tầm biên tập bởi: Tin Học Trường Tín. Mọi ý kiến vui lòng gửi Liên Hệ cho truongtin.top để điều chỉnh. truongtin.top tks.
Bài Viết Liên Quan
Bài Viết Khác
- Sửa Wifi Tại Nhà Quận 4
- Cài Win Quận 3 – Dịch Vụ Tận Nơi Tại Nhà Q3
- Vệ Sinh Máy Tính Quận 3
- Sửa Laptop Quận 3
- Dịch Vụ Cài Lại Windows 7,8,10 Tận Nhà Quận 4
- Dịch Vụ Cài Lại Windows 7,8,10 Tận Nhà Quận 3
- Tuyển Thợ Sửa Máy Tính – Thợ Sửa Máy In Tại Quận 4 Lương Trên 10tr
- Tuyển Thợ Sửa Máy Tính – Thợ Sửa Máy In Tại Quận 3
- Mời tải Driver Easy Pro, công cụ cài đặt Driver số 1 cho Windows đang được miễn phí 1 năm bản quyền
- Hướng dẫn cách lắp và sử dụng cục phát WiFi tại nhà
- Địa Chỉ Sửa Đồ Điện Gia Dụng Quận 10
- Địa Chỉ Sửa Quạt Hút – Thông Gió Quận 8
- Top 5 công cụ hội thảo web miễn phí