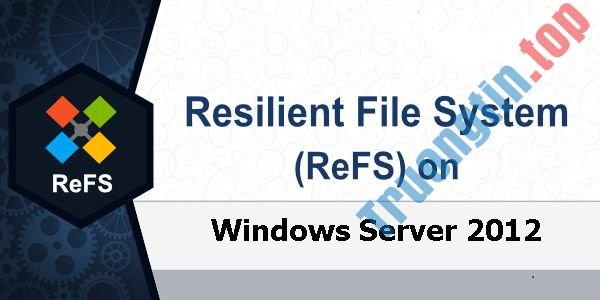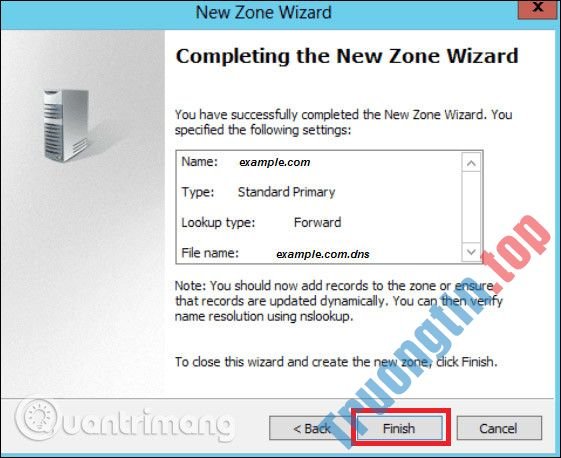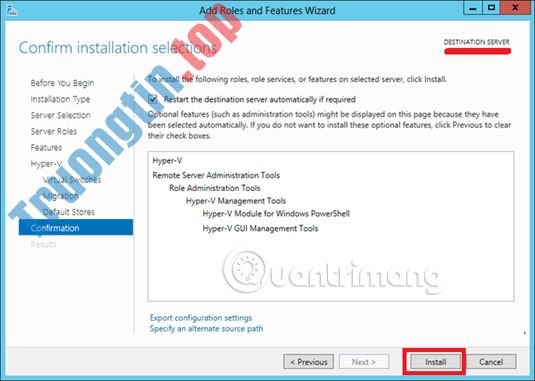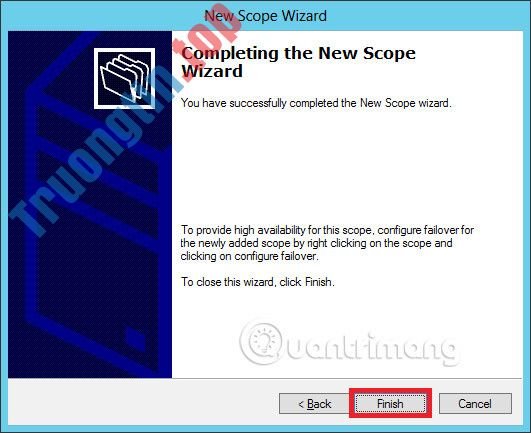Giống như các phiên bản trước, phiên bản Windows Server 2012 ngày nay có File Server Resource Manager . Như bạn đã biết, này là tính năng giúp quản trị viên hệ thống quản lý các thư mục được chia sẻ, trong các tính năng thiết lập giới hạn hoặc hạn chế file mở rộng. Để cài đặt nó, hãy làm theo một số bước dưới đây.
Cách cài đặt File Server Resource Manager
Bước 1 – Vào Server Manager > Manage > Add Roles and Features > Next. Chọn Role-based or feature-based installation , rồi chọn Select a server from the server pool . Bấm Next.
Sau đó, tại danh sách, tìm File and Storage Services và mở rộng nó. Sau đó, mở rộng Files and iSCSI Services , chọn File Server Resource Manager và sau đó một cửa sổ sẽ mở ra.

Bước 2 – Nhấp vào Add features và sau đó bấm Next.

Bước 3 – Nhấp vào nút Next.

Bước 4 – Nhấp vào nút Install.
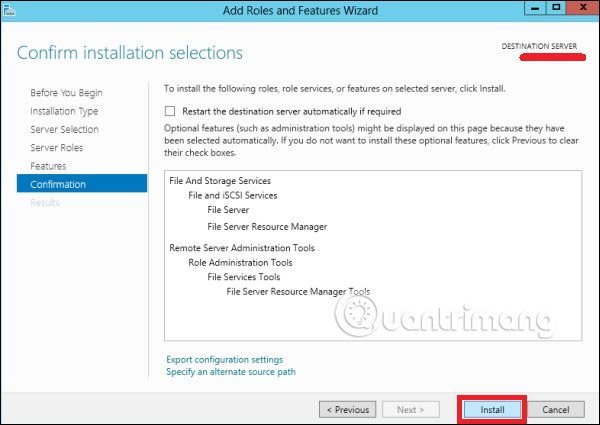
Cách mở File Server Resource Manager
Bây giờ, bạn đã cài đặt File Server Resource Manager, hãy mở nó bằng việc làm theo hướng dẫn bên dưới.
Bước 1 – Nhấp vào Server Manager > Tools > File Server Resource Manager .
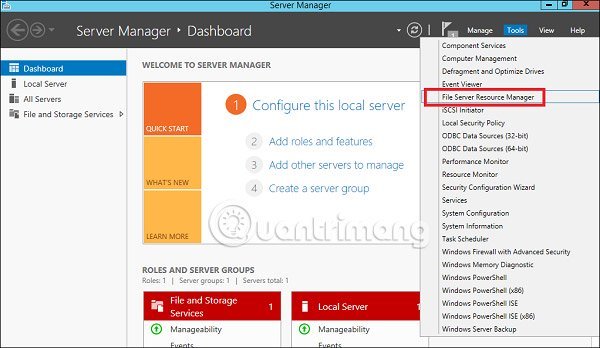
Để đặt định mức cho 1 thư mục, bạn hãy làm theo một số bước như dưới đây.
Bước 2 – Trên bảng điều khiển bên trái nhấp vào Quota Management , rồi mở rộng phần Create Quota Template , sao đó nhấp vào Create Quota Template… trên bảng điều khiển bên phải như được hiển thị trong ảnh chụp màn hình bên dưới.

Bước 3 – Một bảng mới sẽ có mở ra, trong đó khía cạnh quan trọng nhất cần đặt là Space Limit , tùy theo nhu cầu của bạn. Ở đây, tỉ dụ này sẽ đặt 2GB và sau đó bấm OK.
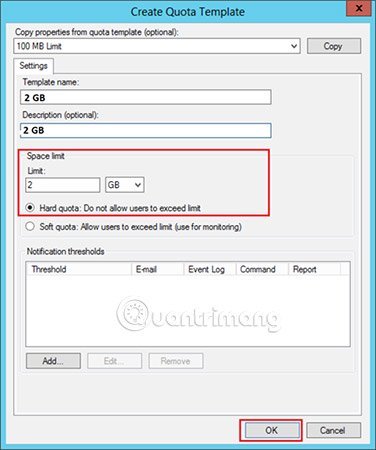
Bước 4 – Bạn phải để một định mức định cho nó cùng một khi thư mục đạt đến định mức đó, nó sẽ gửi cho bạn một thông báo về nơi bạn sẽ được tùy chọn để đặt email.
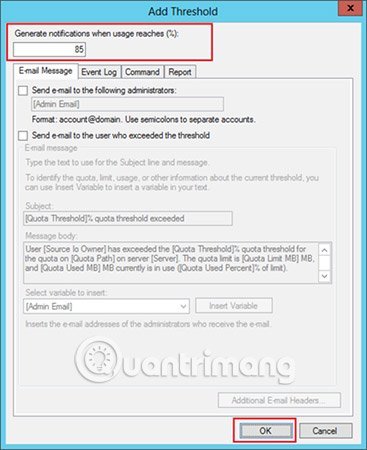
Bước 5 – Nhấp vào Ok.
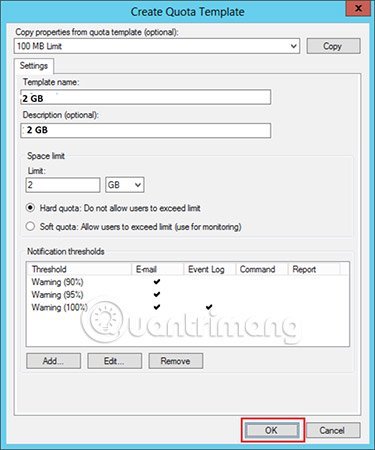
Bước 6 – Sau đó, để đính kèm định mức này vào một thư mục, click chuột phải vào template rồi kích vào Create Quota from Template…

Bước 7 – Nhấn vào Browse… và sau đó chọn thư mục của bạn. Bấm Create.

Bước 8 – Để đặt có hạn cho những thư mục của bạn, bạn cũng có thể có thể chuyển đến cửa sổ bên trái File Screening Management > File screening templates , rồi nhấp vào bảng điều khiển bên trái Create File Screen Template…
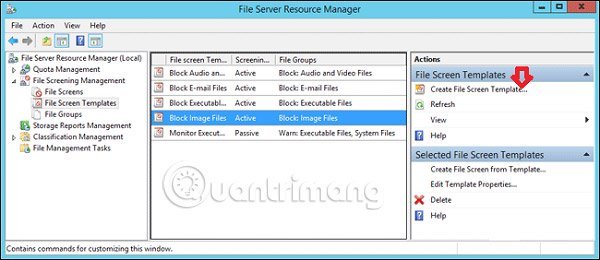
Bước 9 – Nhấp vào Browse… và tìm thư mục bạn muốn chọn. Cuối cùng hãy bấm Create.

Xem thêm:
- Tìm hiểu về File and Storage Services trong Windows Server 2012
- Cách cấu hình và điều chỉnh WSUS trong Windows Server 2012
- Cách cài đặt WSUS trong Windows Server 2012
Windows Server 2012, cài Windows Server 2012, tải Windows Server 2012, File Server Resource Manager Role trong windows server 2012, cài File Server Resource Manager Role, mở File Server Resource Manager Role
Nội dung Cách cài đặt và mở File Server Resource Manager trong Windows Server 2012 được tổng hợp sưu tầm biên tập bởi: Tin Học Trường Tín. Mọi ý kiến vui lòng gửi Liên Hệ cho truongtin.top để điều chỉnh. truongtin.top tks.
Bài Viết Liên Quan
Bài Viết Khác
- Sửa Wifi Tại Nhà Quận 4
- Cài Win Quận 3 – Dịch Vụ Tận Nơi Tại Nhà Q3
- Vệ Sinh Máy Tính Quận 3
- Sửa Laptop Quận 3
- Dịch Vụ Cài Lại Windows 7,8,10 Tận Nhà Quận 4
- Dịch Vụ Cài Lại Windows 7,8,10 Tận Nhà Quận 3
- Tuyển Thợ Sửa Máy Tính – Thợ Sửa Máy In Tại Quận 4 Lương Trên 10tr
- Tuyển Thợ Sửa Máy Tính – Thợ Sửa Máy In Tại Quận 3
- Dịch Vụ Sửa Máy Lạnh Lúc Lạnh Lúc Không Quận 7
- Cách bật/tắt load lại ở Internet Explorer mode trong Microsoft Edge Chromium
- Top 10 Đơn Vị Lắp Đặt Camera Quan Sát Ở Cổng Ở Quận Thủ Đức
- Kết nối qua HTTPS chưa hẳn là bạn đã an toàn tuyệt đối, đây là lý do
- Cách mời bạn bè dùng Mocha