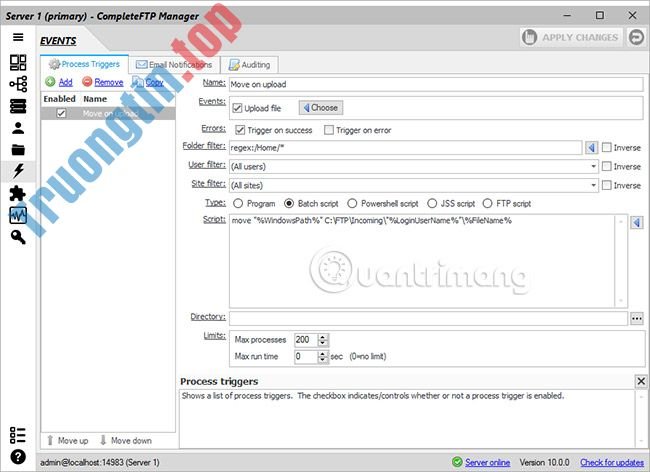WampServer là gói server cục bộ dành riêng cho Windows, cấp phép bạn cài đặt và host các ứng dụng web sử dụng Apache, PHP và MySQL.
Bài viết này sẽ chỉ dẫn bạn các bước để cài đặt WampServer trên máy tính.
Hướng dẫn cài đặt và cấu hình WampServer
- 1. Tải xuống WampServer
- 2. Cài đặt WampServer
- 3. Kiểm tra WampServer
- 4. Cấu hình WampServer
- 4.1. Cấu hình PHP
- 4.2. Cấu hình Apache
- 5. Tạo cơ sở dữ liệu MySQL với WampServer
- 6. Tắt WampServer
1. Tải xuống WampServer
Tải xuống file trình cài đặt cho phiên bản mới nhất của WampServer và lưu file vào máy tính.
Đảm bảo bạn chọn đúng file cài đặt cho phiên bản Windows của mình. Nếu bạn không biết hệ thống của mình là 32-bit hay 64-bit, tham khảo bài viết: Khác biệt giữa Windows 32-bit và 64-bit? để hiểu thêm chi tiết.
2. Cài đặt WampServer
Để bắt đầu qui trình cài đặt, bạn cần mở thư mục nơi bạn đã lưu file và bấm đúp vào file cài đặt. Một cửa sổ cảnh báo bảo mật sẽ mở ra, hỏi bạn có chắc chắn muốn chạy file này không. Bấm Run để bắt đầu quá trình cài đặt.
Tiếp theo, bạn sẽ thấy màn hình Welcome To The WampServer Setup Wizard . Nhấn Next để tiếp tục cài đặt.
Màn hình kế đến bạn được trình bày là License Agreement. Đọc thỏa thuận, tích vào I accept the agreement , sau đó nhấp vào Next để tiếp tục cài đặt.

Tiếp theo, bạn sẽ thấy màn hình Select Destination Location . Trừ khi bạn muốn cài đặt WampServer trên một ổ khác, còn không bạn chẳng luôn phải thay đổi bất cứ điều gì. Nhấn Next để đón tục.
Màn hình tiếp theo là Select Additional Tasks . Bạn sẽ được thể chọn xem có muốn biểu trưng Quick Launch được thêm vào thanh tác vụ hay biểu tượng Desktop được tạo sau khi cài đặt hoàn tất. Thực hiện các lựa chọn, sau đó nhấp vào Next để đón tục.
Tiếp theo, bạn sẽ thấy màn hình Ready To Install . Bạn có thể coi lại các lựa chọn thiết lập của mình và thay đổi bất kỳ lựa chọn nào bằng phương pháp nhấp vào Back để đến màn hình phù hợp. Khi bạn đã xem lại chọn lựa của mình, nhấp Install để đón tục.
WampServer sẽ bắt đầu giải nén các file đến vị trí bạn đã chọn.
Khi các file được giải nén, bạn sẽ được đòi hỏi chọn trình duyệt mặc định. WampServer mặc định chọn Internet Explorer khi mở cửa sổ trình duyệt file cục bộ. Nếu trình duyệt mặc định của bạn chẳng cần là IE, thì hãy tìm các địa thế sau cho file. exe tương ứng:
- Opera: C:Program Files (x86)Operaopera.exe
- Firefox: C:Program Files (x86)Mozille Firefoxfirefox.exe
- Safari: C:Program Files (x86)Safarisafari.exe
- Chrome: C:UsersxxxxxAppDataLocalGoogleChromeApplicationchrome.exe
Chọn file. exe của trình duyệt mặc định, sau đó nhấp vào Open để tiếp tục.

Một cửa sổ Windows Security Alert sẽ mở ra, cho thấy rằng Windows Firewall đã chặn một số tính năng của chương trình. Kiểm tra xem bạn muốn cấp phép Apache HTTP Server giao tiếp trên mạng riêng hay công khai, sau đó bấm Allow Access.
Màn hình Setup sẽ xuất hiện tiếp theo, hiển thị cho bạn trạng thái của qui trình cài đặt.
Khi thanh tiến trình tận gốc có màu xanh lá cây, màn hình PHP Mail Parameters sẽ xuất hiện. Để SMTP server là localhost và thay đổi địa chỉ email thành một trong các chọn lựa của bạn. Nhấn Next để đón tục.
Màn hình Installation Complete sẽ xuất hiện. Chọn hộp Launch WampServer Now , sau đó bấm Finish để hoàn chỉnh cài đặt.

Bạn sẽ thấy biểu tượng WampServer xuất hiện trong khay hệ thống ở bên phải thanh tác vụ. Nếu biểu trưng có màu xanh thì mọi thứ đều hoạt động bình thường. Nếu biểu tượng có màu cam, thì có 1 số vấn đề với một trong những service. Nếu biểu trưng có màu đỏ, thì cả service Apache và MySQL đều không chạy. Bạn sẽ càng phải giải quyết những việc đó trước lúc tiếp tục.
3. Kiểm tra WampServer
Khi đã hoàn tất công đoạn cài đặt, hãy kiểm tra xem cài đặt của bạn có hoạt động tốt không bằng phương pháp truy cập http://localhost/ trong trình duyệt. Bạn sẽ thấy trang chủ WampServer được hiển thị.

Nếu trang chủ WampServer không hiển thị, bạn sẽ muốn kiểm tra xem file server của mình có localhost được ánh xạ tới 127.0.0.1 hay là không và bạn không chạy bất kỳ service nào khác trên cổng 80, chẳng hạn như server cục bộ khác (XAMPP, DesktopServer, v.v. ), WebDAV hoặc Skype.
Bạn cũng cần được kiểm tra xem phpMyAdmin có hoạt động không bằng phương pháp truy cập http://localhost/phpmyadmin/ trong trình duyệt. Nếu bạn nhận được thông báo lỗi Cannot connect: invalid settings , thì bạn sẽ thật cần chỉnh sửa file C:wampappsphpmyadmin3.5.1config.inc.php trong trình chỉnh sửa plain text (số phiên bản của bạn cũng có thể có thể khác) và đảm bảo tùy chọn này được đặt thành true :
$cfg['Servers'][$i]['AllowNoPassword'] = true;
4. Cấu hình WampServer
Sau khi cài đặt và kiểm tra WampServer, bạn sẽ rất cần điều chỉnh một số tùy chọn cấu hình để hoàn chỉnh thiết lập cục bộ của mình.
4.1. Cấu hình PHP
Nhấp vào biểu trưng WampServer, chuyển đến menu php và nhấp vào tùy chọn php.ini. Điều này sẽ mở file php.ini trong trình soạn thảo plain text. Điều chỉnh các cài đặt sau:
Thiết lập mức báo cáo lỗi – xóa ; ở đầu dòng để kích hoạt:
error_reporting = E_ALL ^ E_DEPRECATED (~ dòng 112)
Ghi nhật ký lỗi PHP – loại bỏ ; ở đầu dòng để kích hoạt:
error_log = "c:/wamp/logs/php_error.log" (~ dòng 639)
Tăng dung lượng nhiều nhất của dữ liệu POST mà PHP sẽ chấp nhận – thay đổi giá trị:
post_max_size = 50M (~ dòng 734)
Tăng dung lượng tối đa được phép cho những file được upload lên – thay đổi giá trị:
upload_max_filesize = 50M (~ dòng 886)
Khi bạn đã thực hiện các thay đổi ở trên, nhấp Save.
4.2. Cấu hình Apache
Để sử dụng permalink tùy chỉnh trong WordPress, bạn sẽ càng phải bật rewrite_module của Apache. Nhấp vào biểu tượng WampServer, chuyển đến menu Apache > Apache modules , sau đó tìm và nhấp vào Rewrite_module để đảm bảo nó được bật. WampServer sẽ thay đổi file httpd.conf và tự động khởi động lại Apache.

5. Tạo cơ sở dữ liệu MySQL với WampServer
Việc tạo cơ sở dữ liệu trong WampServer được thực hiện thông qua phpMyAdmin. Bạn cũng có thể truy cập phpMyAdmin bằng cách nhập http://localhost/phpmyadmin/ trong trình duyệt web.
Màn hình chính phpMyAdmin sẽ xuất hiện. Bên trái là bản kê các cơ sở dữ liệu đã tồn tại: information_schema, mysql, performance_schema và test . Đừng xóa chúng, vì chúng cần có để WampServer và phpMyAdmin chạy đúng cách.
Để tạo cơ sở dữ liệu, bấm Databases trong thanh điều hướng chính ở trên cùng.
Trên màn hình Databases , bạn sẽ cần nhập tên cơ sở dữ liệu (ví dụ: root_wordpress-trunk) trong trường bên trái, chọn so sánh cơ sở dữ liệu từ hộp drop-down Collation (utf8_unicode_ci), sau đó nhấp vào Create.
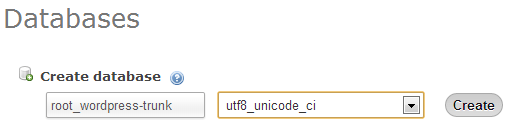
Bạn sẽ thấy một thông báo thành đạt khi cơ sở dữ liệu đã được tạo và cơ sở dữ liệu mới sẽ xuất hiện trong bản kê bên trái.
Người dùng phpMyAdmin mặc định, root, tự động được gán cho cơ sở dữ liệu khi tạo và không có mật khẩu. Thông tin kết nối cơ sở dữ liệu bạn sẽ cần sử dụng khi cài đặt WordPress cục bộ là:
/** The name of the database for WordPress */ define('DB_NAME', 'root_databasename'); /** MySQL database username */ define('DB_USER', 'root'); /** MySQL database password */ define('DB_PASSWORD', ''); /** MySQL hostname */ define('DB_HOST', 'localhost');
6. Tắt WampServer
Để tắt WampServer, nhấp vào biểu tượng khay hệ thống và chọn Stop All Services để tắt service Apache và MySQL. Biểu tượng sẽ chuyển qua màu đỏ khi mọi thứ các service đã ngừng hoạt động.
Tiếp theo, bạn sẽ bấm chuột phải vào biểu trưng khay hệ thống của WampServer và nhấp Exit để đóng chương trình.
WAMP server, WampServer, cài đặt WampServer, cấu hình WampServer
Nội dung Cách cài đặt và cấu hình WampServer được tổng hợp sưu tầm biên tập bởi: Tin Học Trường Tín. Mọi ý kiến vui lòng gửi Liên Hệ cho truongtin.top để điều chỉnh. truongtin.top tks.
Bài Viết Liên Quan
Bài Viết Khác
- Sửa Wifi Tại Nhà Quận 4
- Cài Win Quận 3 – Dịch Vụ Tận Nơi Tại Nhà Q3
- Vệ Sinh Máy Tính Quận 3
- Sửa Laptop Quận 3
- Dịch Vụ Cài Lại Windows 7,8,10 Tận Nhà Quận 4
- Dịch Vụ Cài Lại Windows 7,8,10 Tận Nhà Quận 3
- Tuyển Thợ Sửa Máy Tính – Thợ Sửa Máy In Tại Quận 4 Lương Trên 10tr
- Tuyển Thợ Sửa Máy Tính – Thợ Sửa Máy In Tại Quận 3
- Nạp Mực Máy In Đường Tăn Bí Quận 12
- Nạp Mực Máy In Quận 11 – Giá Rẻ Uy Tín
- Top 10 Chỗ Sửa Chữa Thay Mực Máy In HP MFP M776zs Ở Tphcm
- Top 10 Chỗ Sửa Chữa Thay Mực Máy In Canon LBP8620 Ở Tphcm
- Top 10 Địa Chỉ sửa laptop bị liệt phím Ở Tại Quận 3 Tphcm





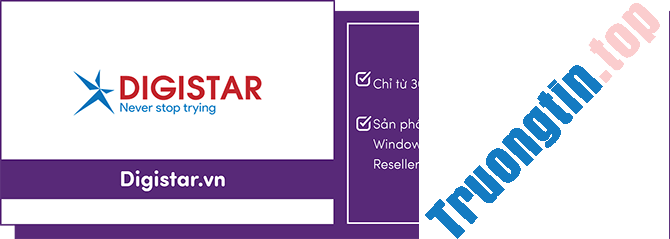
![[Lý thuyết] Proxy Server là gì?](/wp-content/uploads/2022/06/25/23/ly-thuyet-proxy-server-la-gi-3.png)