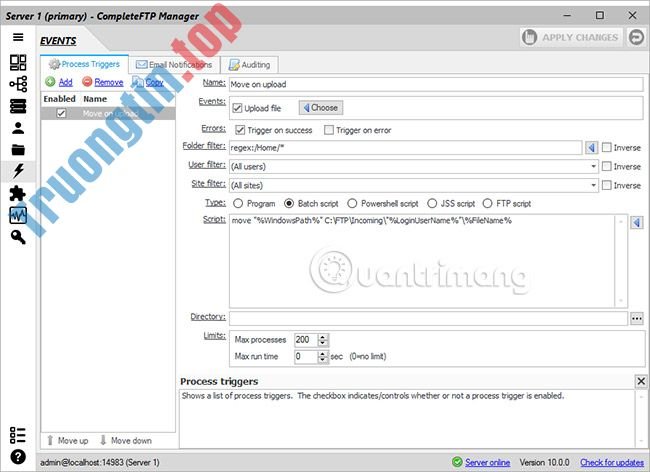Trong chỉ dẫn này, Truongtin.top sẽ chỉ cho bạn cách thiết lập và cấu hình DFS (Distributed File System) Namespaces trong Windows Server 2016.
DFS cho phép bạn thiết lập các thư mục chia sẻ được lưu giữ trên những máy server khác nhau thành một hoặc nhiều namespace có cấu trúc logic. Mỗi namespace xuất hiện cho người dùng dưới dạng một thư mục chia sẻ với một loạt các thư mục con. Thiết lập này tăng tính khả dụng và tự động kết nối người sử dụng với các thư mục được chia sẻ trong cùng trang Active Directory Domain Services.
Cài đặt DFS Role
Đăng nhập vào Windows Server 2016 và mở bảng điều khiển Server Manager . Nhấp vào Add roles and features.
Trình chỉ dẫn Add roles and features sẽ xuất hiện:

Bấm vào Next. Chọn Role-based or feature-based installation trên màn hình tiếp theo.
Bấm vào Next. Chọn máy chủ của bạn trong màn hình kế đến và nhấp vào Next một lần nữa:

Mở rộng File and Storage services và chọn DFS Namespaces từ danh sách:

Nhấp vào Add Features khi được nhắc cài đặt Management tools.
Bấm vào Next trên những màn hình còn lại. Sau đó nhấn vào Install:

Cấu hình DFS
Sau khi DFS Role đã được cài đặt, hãy mở bảng điều khiển DFS Management và bấm chuột phải vào Namespaces và chọn New Namespace.
Nhập tên của máy chủ sẽ host namespace trên màn hình tiếp theo:

Bấm vào Next. Chọn tên cho namespace trong màn hình sau. Đây sẽ là tên của đường dẫn chia sẻ domain. Ví dụ: evergeek.com/files.

Nhấp vào Edit Settings để chỉnh sửa quyền chia sẻ. Theo mặc định, mọi thứ mọi người chỉ có quyền đọc. Bấm vào Next. Trên màn hình sau, chọn Namespace Type:

Chọn Domain-based namespace và nhấp vào Next. Xem lại các cài đặt và sau đó nhấp vào Create:
Kiểm tra xem DFS Namespace có hoạt động không bằng cách nhập đường dẫn mạng trong Explorer (ví dụ: evergeek.comfiles )
DFS Namespace hoạt động nhưng không có gì ở đó.
Tạo thư mục DFS
Bạn sẽ thêm các thư mục vào DFS Namespace ngay bây giờ. Từ bảng điều khiển DFS Management , click chuột phải vào namespace vừa tạo và chọn New Folder:
Nhập tên của thư mục, sau đó bấm vào Add:

Nhập đường dẫn của thư mục chia sẻ mà bạn mong muốn thêm vào namespace.
Bấm vào OK.
Hãy đi tới đường dẫn mạng một lần nữa (ví dụ: evergeek.comfiles ) và bạn sẽ thấy thư mục vừa thêm:
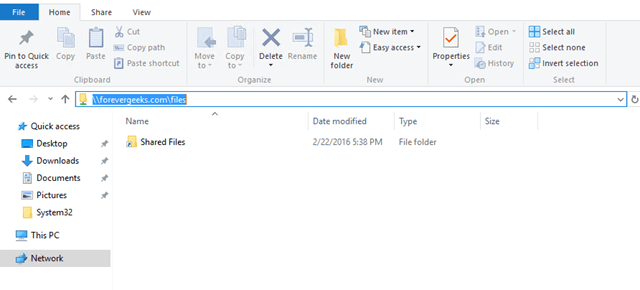
DFS Namespaces là một tính năng tuyệt vời trong Windows Server để tổ chức việc chia sẻ qua mạng. Khi sử dụng các DFS Namespaces, việc những thư mục chia sẻ được đặt ở đâu không quan trọng, tất cả chúng đều cũng đều có thể truy cập được từ một đường dẫn. Tính năng này cũng giúp di chuyển các file server đơn giản hơn mà không phá vỡ các đường dẫn truy cập.
Windows Server 2016, DFS Namespaces, DFS Namespaces trong Windows Server 2016, thiết lập DFS Namespaces, cách thiết lập DFS Namespaces, thiết lập DFS Namespaces trong Windows Server 2016
Nội dung Cách thiết lập DFS Namespaces trong Windows Server 2016 được tổng hợp sưu tầm biên tập bởi: Tin Học Trường Tín. Mọi ý kiến vui lòng gửi Liên Hệ cho truongtin.top để điều chỉnh. truongtin.top tks.
Bài Viết Liên Quan
Bài Viết Khác
- Sửa Wifi Tại Nhà Quận 4
- Cài Win Quận 3 – Dịch Vụ Tận Nơi Tại Nhà Q3
- Vệ Sinh Máy Tính Quận 3
- Sửa Laptop Quận 3
- Dịch Vụ Cài Lại Windows 7,8,10 Tận Nhà Quận 4
- Dịch Vụ Cài Lại Windows 7,8,10 Tận Nhà Quận 3
- Tuyển Thợ Sửa Máy Tính – Thợ Sửa Máy In Tại Quận 4 Lương Trên 10tr
- Tuyển Thợ Sửa Máy Tính – Thợ Sửa Máy In Tại Quận 3
- Cách chuyển dung lượng trống từ phân vùng này sang phân vùng khác trong Windows 10
- Cách viết ghi chú trực tuyến trên Notepad
- Phục hồi dữ liệu bị mất trên SSD
- Top 10 Chỗ Sửa Chữa Thay Mực Máy In Epson TX200 Ở Tphcm
- Dịch Vụ Cài Win 7, 8, 10 Tận Nơi Quận Tân Bình Giá Rẻ _ Nhanh Chóng





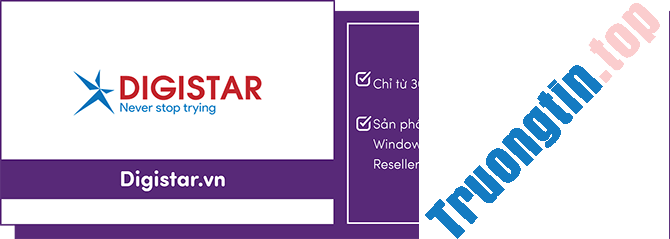
![[Lý thuyết] Proxy Server là gì?](/wp-content/uploads/2022/06/25/23/ly-thuyet-proxy-server-la-gi-3.png)