Cập nhật phần mềm lên phiên bản mới sẽ mang đến cho bạn cực nhiều lợi tích. Không chỉ cấp phép bạn có cơ hội tiếp cận với những tính năng bổ sung, bản cập nhật mới còn mang theo hàng loạt bản vá giúp cải tiến trình ổn định cũng như bảo mật cho ứng dụng.
Hầu hết các ứng dụng đều có tính năng tự động cập nhật lên phiên bản mới. Nhưng đôi lúc bạn cũng có thể có thể muốn tự mình kiểm làm tất cả “cho chắc”. Bài viết này sẽ chỉ dẫn bạn cách cập nhật Microsoft Word trên Windows và Mac
Cách cập nhật Word 365 trên Windows
Nếu bạn đang chạy Microsoft Word như 1 phần của gói đăng ký Microsoft 365, bạn có thể đơn giản cập nhật ứng dụng chỉ còn một vài thao tác đơn giản. Đầu tiên, hãy mở phần mềm Word. Điều hướng đến màn hình “Home” nơi bạn tải tài liệu. Nếu vừa mở ứng dụng, bạn đã ở sẵn vị trí này. Trong trường hợp bạn đang chỉnh sửa tài liệu, hãy nhấp vào mục ” File ” trong thanh tab.

Trong thanh sidebar xuất hiện trên màn hình chính, hãy nhấp vào “ Account ”.

Bây giờ bạn đang ở trang ” Account “. Nhìn vào cột tùy chọn bên phải và nhấp vào nút “ Office Updates ”. Trong menu xuất hiện bên dưới, hãy nhấp vào “ Update Now ”.

Office sẽ kiểm tra các bản cập nhật khả dụng và cài đặt chúng nếu cần. Trong tình huống đang chạy trên phiên bản Word mới nhất, bạn sẽ thấy thông báo “ You’re up to date! ”. Bạn cũng cũng đều có thể bật tính năng cập nhật tự động bằng cách nhấn vào nút “ Office Updates ” và chọn “ Enable Updates ”.
Cách cập nhật Word 365 trên Mac
Để cập nhật Microsoft Word nằm ở trong gói đăng ký Microsoft 365 trên máy Mac, trước tiên hãy mở ứng dụng Word. Trên thanh menu ở đầu màn hình, bạn nhấp vào “ Help ”, sau đó chọn “ Check For Updates ”.

Office sẽ mở Microsoft AutoUpdate để kiểm tra các bản cập nhật khả dụng, sau đó tải xuống và cài đặt mọi bản cập nhật có sẵn. Sau khi chạy phiên bản Word mới nhất, bạn sẽ thấy thông báo cho biết “ All apps are up-to-date ”.
Khi hoàn tất, hãy đóng AutoUpdate và quay trở lại công việc.
Cách cập nhật Word được mua từ công ty ứng dụng
Nếu bạn đã tải xuống hoặc mua Microsoft Word dưới dạng phần mềm độc lập từ Mac App store hoặc Microsoft Store trên Windows, có thể cập nhật phiên bản mới cho phần mềm trên chính các nền tảng trung tâm này.
Trên máy Mac, bạn mở App Store và nhấp vào mục “ Updates ” trong thanh bên. Tìm ứng dụng “ Word ” và nếu thấy có nút “ Update ” cạnh bên ứng dụng, hãy nhấp vào nút này để cài đặt các bản cập nhật mới nhất.

Trên Windows 10 hoặc 11, bạn mở ứng dụng Microsoft Store, sau đó nhấp vào “ Library ” trong thanh bên. Trong bản kê ứng dụng của bạn, hãy tìm Word. Nếu có bản cập nhật, bạn sẽ thấy nút “ Update ” ở gần đó. Nhấp vào nó.
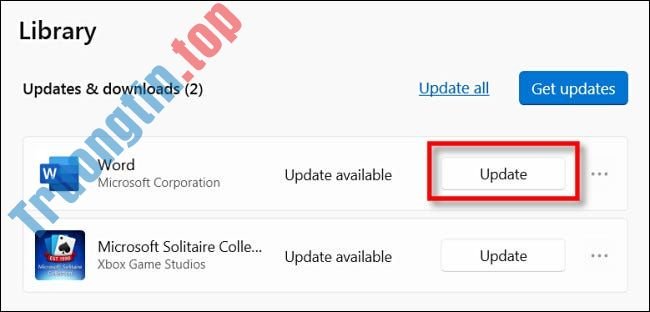
Sau đó, Microsoft Word sẽ có cập nhật. Đóng phần mềm App Store hoặc Microsoft Store và bạn đã sẵn sàng trở lại công việc!
- Cách tự động chỉnh kích thước bảng Word
- Cách liên kết Text Box trong Word
- Microsoft Word là gì?
- Lưu ảnh trong file Word thành file riêng biệt
Microsoft Word,cập nhật Microsoft Word,cập nhật Microsoft Word trên Windows,cập nhật Microsoft Word trên Mac
Nội dung Cách cập nhật Microsoft Word trên Windows và Mac được tổng hợp sưu tầm biên tập bởi: Tin Học Trường Tín. Mọi ý kiến vui lòng gửi Liên Hệ cho truongtin.top để điều chỉnh. truongtin.top tks.
Bài Viết Liên Quan
Bài Viết Khác
- Sửa Wifi Tại Nhà Quận 4
- Cài Win Quận 3 – Dịch Vụ Tận Nơi Tại Nhà Q3
- Vệ Sinh Máy Tính Quận 3
- Sửa Laptop Quận 3
- Dịch Vụ Cài Lại Windows 7,8,10 Tận Nhà Quận 4
- Dịch Vụ Cài Lại Windows 7,8,10 Tận Nhà Quận 3
- Tuyển Thợ Sửa Máy Tính – Thợ Sửa Máy In Tại Quận 4 Lương Trên 10tr
- Tuyển Thợ Sửa Máy Tính – Thợ Sửa Máy In Tại Quận 3
- Nạp Mực Máy In Đường Thái Thị Nhạn Quận Tân Bình
- Cách gửi nội dung từ Chrome PC sang điện thoại cực kỳ dễ dàng
- Cách làm bài tập trên Microsoft Teams cho học sinh
- Dịch Vụ Cài Win Đường Bùi Minh Trực Quận 8
- Top 10 Chỗ Sửa Chữa Thay Mực Máy In HP Color LaserJet Pro MFP M181fw Ở Tphcm








