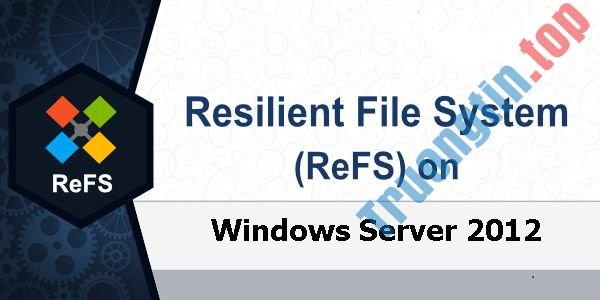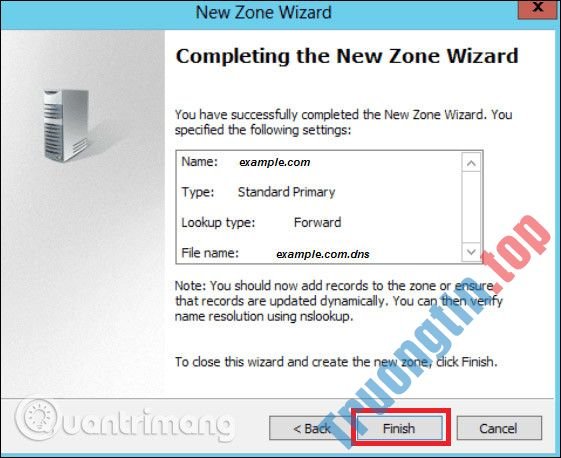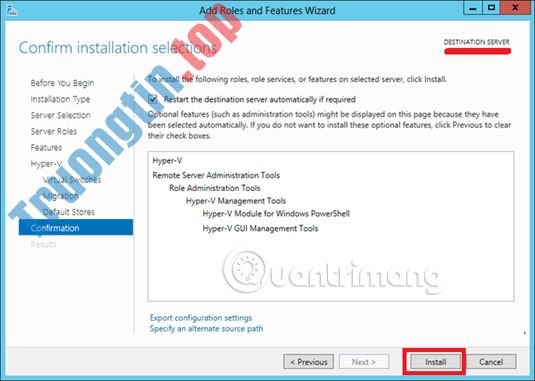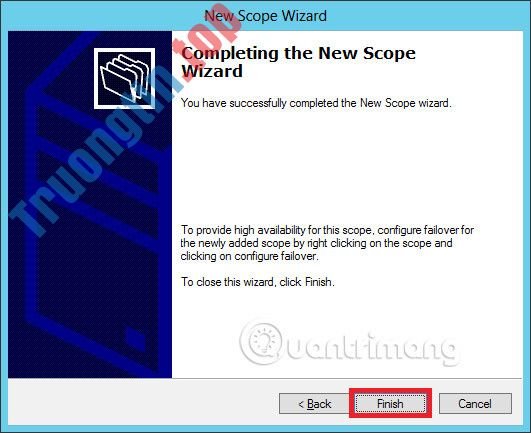Trong bài viết này, chúng ta sẽ xem cách cấu hình và điều chỉnh WSUS trong Windows Server 2012. Hãy làm theo một số bước sau để cấu hình nó:
Bước 1 – Khi bạn mở nó lần đầu tiên, bạn nên vào “Server Manager” → Tools → Windows Server Update Services , sau đó Configuration wizard (trình hướng dẫn cấu hình) sẽ có mở. Hãy nhấp vào Next .
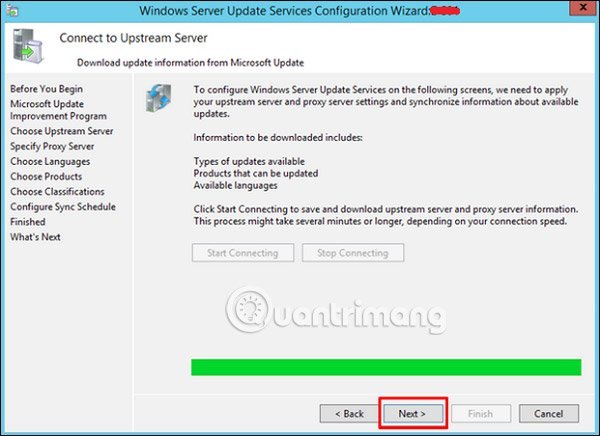
Bước 2 – Nhấp vào “ Start Connecting ”. Đợi đến khi thanh màu xanh lá cây đầy và sau đó nhấp vào Next .
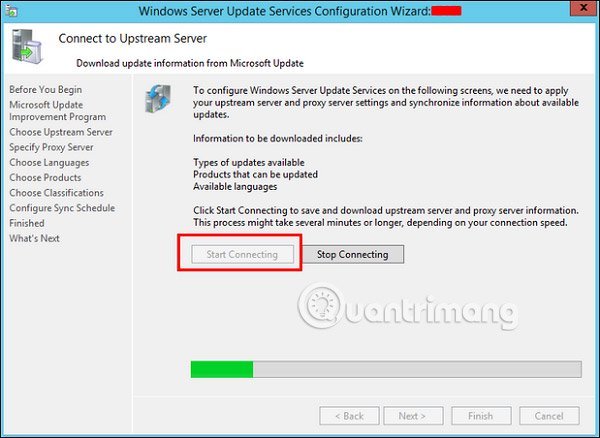
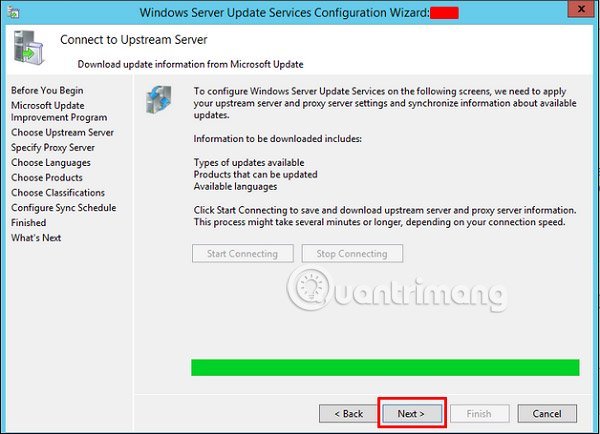
Bước 3 – Chọn ngôn ngữ cập nhật, thí dụ là English và sau đó chọn Next .
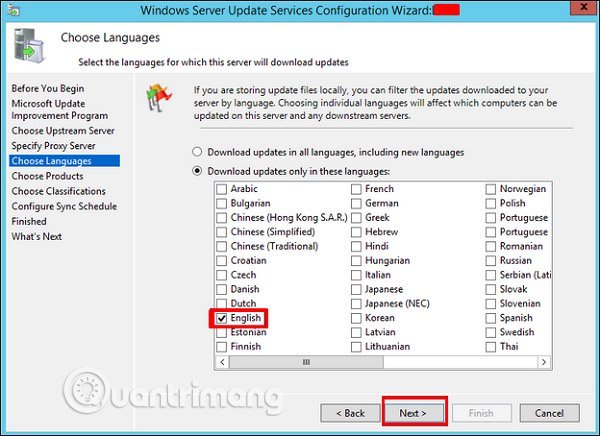
Bước 4 – Chọn tất cả những sản phẩm bạn muốn cập nhật. Phần này chỉ dành riêng cho các mặt hàng của Microsoft và bạn nên chọn tất cả những sản phẩm liên quan. Sau đó chọn Next .
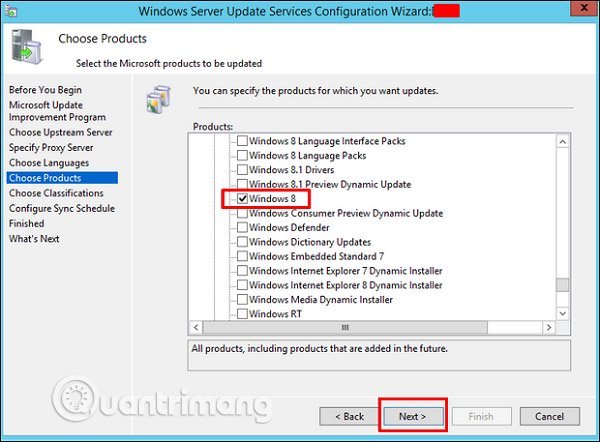
Bước 5 – Chọn phân loại được cập nhật để tải xuống. Nếu bạn có internet vận tốc cao, hãy chọn tất cả, nếu không chỉ cần chọn ” Critical Updates “.
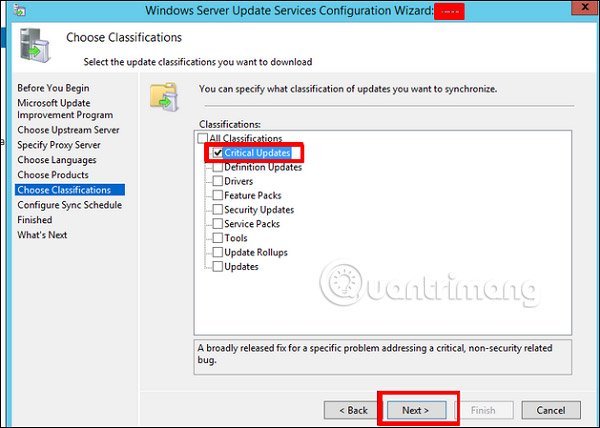
Bước 6 – Bây giờ, bạn nên lên lịch cập nhật tự động vào ban đêm rồi bấm Next .
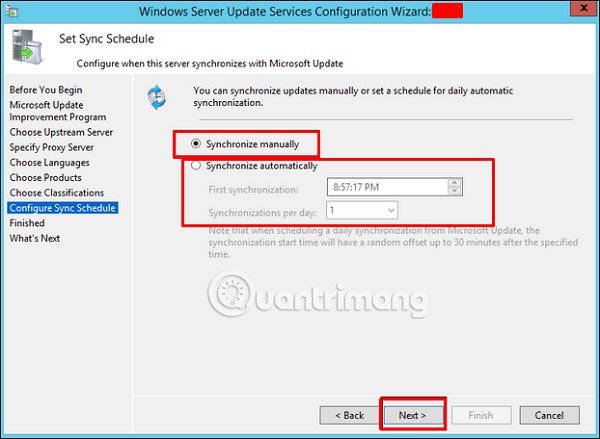
Bước 7 – Đánh dấu vào ô “ Begin initial synchronization ” rồi chọn Finish .
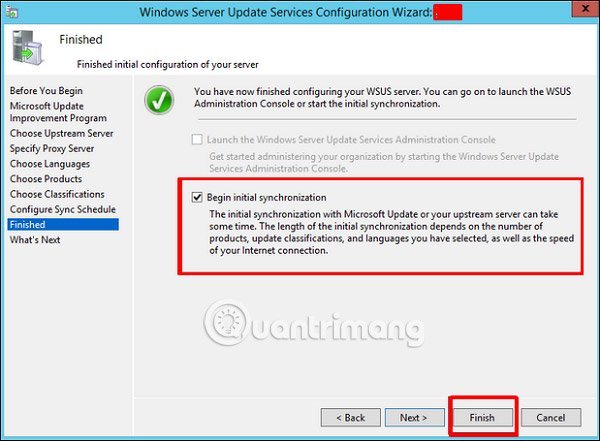
Bước 8 – Bây giờ, giao diện điều khiển WSUS sẽ được mở và bạn phải thêm máy tính vào WSUS. Để thi hành việc này, hãy vào Options → Computers .
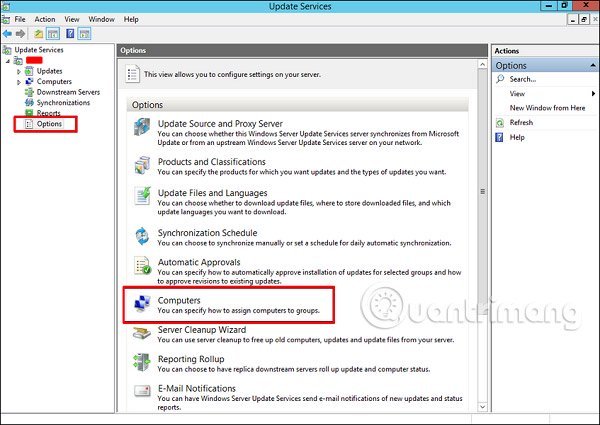
Bước 9 – Nếu bạn có 1 môi trường Domain Controller, chọn tùy chọn thứ hai như trong trường hợp ví dụ. Nếu không, chọn tùy chọn đầu tiên và sau đó bấm OK .
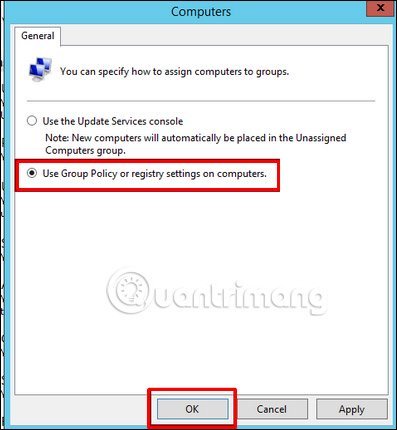
Bước 10 – Sau khi bạn đã làm tất cả những điều trên, bạn nên phê duyệt các bản cập nhật, tựa như như cách thi hành trong phiên bản trước. Để thi hành việc này, hãy bấm chuột phải vào các bản cập nhật, rồi chọn Approve như được hiển thị trong ảnh chụp màn hình bên dưới.
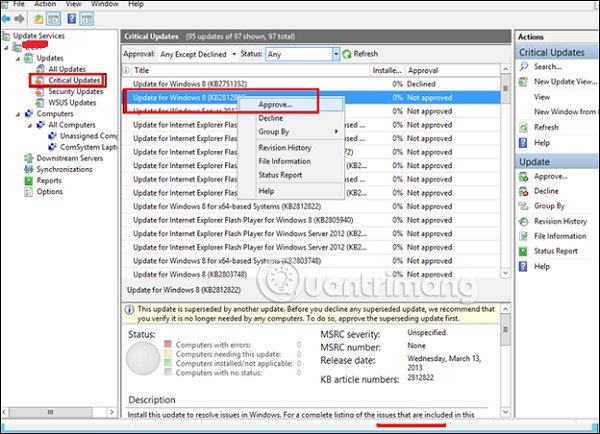
Bước 11 – Sau đó, bạn nên nhấp vào Approve for install , như được hiển thị trong ảnh chụp màn hình dưới đây.
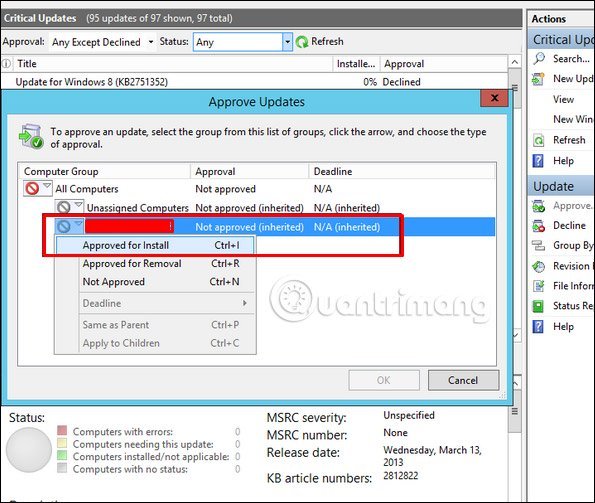
Xem thêm:
- Cách cài đặt WSUS trong Windows Server 2012
- Cách cài đặt Hyper-V trong Windows Server 2012
- Cách cài đặt IIS trong Windows Server 2012
Windows Server 2012, cài đặt Windows Server 2012, WSUS, WSUS trong Windows Server 2012, cấu hình WSUS trong Windows Server 2012, điều chỉnh WSUS trong Windows Server 2012
Nội dung Cách cấu hình và điều chỉnh WSUS trong Windows Server 2012 được tổng hợp sưu tầm biên tập bởi: Tin Học Trường Tín. Mọi ý kiến vui lòng gửi Liên Hệ cho truongtin.top để điều chỉnh. truongtin.top tks.
Bài Viết Liên Quan
Bài Viết Khác
- Sửa Wifi Tại Nhà Quận 4
- Cài Win Quận 3 – Dịch Vụ Tận Nơi Tại Nhà Q3
- Vệ Sinh Máy Tính Quận 3
- Sửa Laptop Quận 3
- Dịch Vụ Cài Lại Windows 7,8,10 Tận Nhà Quận 4
- Dịch Vụ Cài Lại Windows 7,8,10 Tận Nhà Quận 3
- Tuyển Thợ Sửa Máy Tính – Thợ Sửa Máy In Tại Quận 4 Lương Trên 10tr
- Tuyển Thợ Sửa Máy Tính – Thợ Sửa Máy In Tại Quận 3
- Dịch Vụ Cài Win Đường Lê Trọng Tấn Quận Tân Phú
- Pin Laptop Dell Latitude E5440 Giá Rẻ Nhất
- Dịch Vụ Cài Win Đường Hà Thị Khéo Quận 12
- Top 10 Công Ty Thi Công Nội Thất Ở Tại Quận 7 Tphcm
- Địa Chỉ Cài Win Ở Phường Phường 7 Quận 11