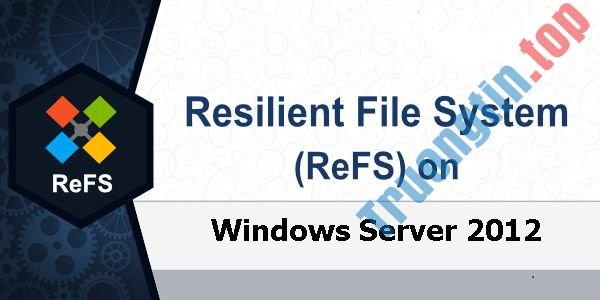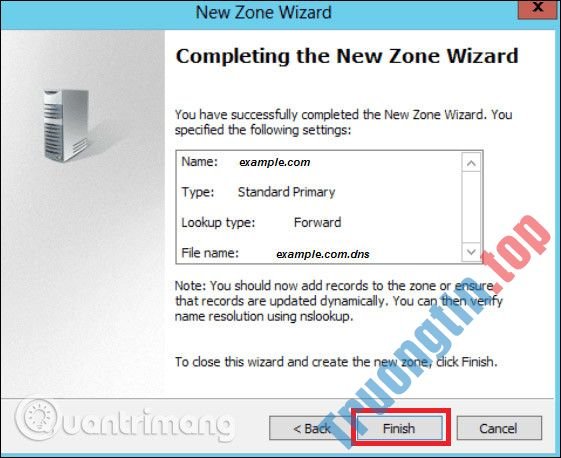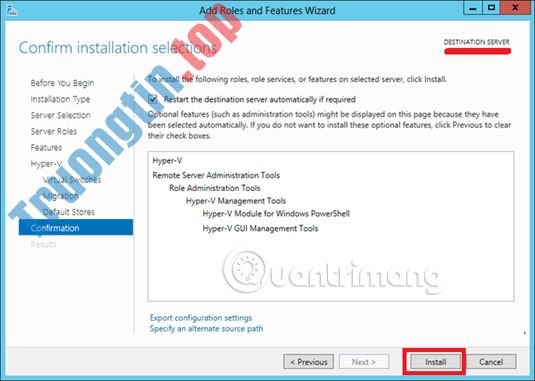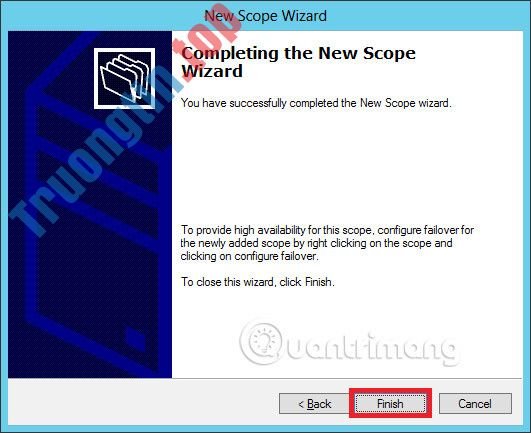Một dịch vụ quan trọng khác trong Windows Server là chia sẻ các file và với mục đích này, Windows Server 2012 có File and Storage Services , được tìm thấy trong Server Manager ở cửa sổ bên trái như trong hình bên dưới.

Bây giờ chúng ta hãy xem cách tạo một Share trong hệ thống với các quyền tương ứng của nó. Để làm điều này, hãy làm theo những bước dưới đây.
Bước 1 – Nhấp vào Server Manager , sau đó nhấp vào File and Storage Services trong Server Manager. Nhấp vào Shares. Nhấp vào bản kê Shares, rồi kích vào New Share.

Bước 2 – Thao tác này sẽ mở New Share Wizard . Từ đây, chọn một loại chia sẻ mà bạn muốn. Ví dụ sẽ tạo một chia sẻ SMB rất cơ bản, vì thế hãy nhấp vào SMB Share – Quick . Sau đó bạn có thể định cấu hình cho quyền người dùng trong phần này.

Bước 3 – Nhấp vào “ Type a custom path ”, rồi nhấp vào nút Browse.

Bước 4 – Chọn thư mục bạn muốn chia sẻ rồi nhấp vào Select Folder.

Bước 5 – Kích Next.

Bước 6 – Bạn có thể chọn một trong ba tùy chọn theo nhu cầu của mình. Các phần lý giải sẽ xuất hiện sau khi chọn các tùy chọn. Bấm Next.

Bước 7 – Nhấp vào Customize Permissions để cho phép các quyền mà người sử dụng cần có.

Bước 8 – Nhấp vào Add nếu bạn mong muốn thêm người dùng khác.

Bước 9 – Chọn Select a principal .

Bước 10 – Bạn nên cung cấp các quyền có thể được thi hành bằng phương pháp nhập tên đối tượng. Đó là Backup Operator trong tình huống này và sau đó nhấn OK.

Bước 11 – Người dùng trong ví dụ này sẽ có quyền ReadWrite , chọn các tùy chọn tương ứng và sau đó bấm OK > OK > Next.

Bước 12 – Nhấp vào Create.

Xem thêm:
- Cách cấu hình và điều chỉnh WSUS trong Windows Server 2012
- Cách cài đặt WSUS trong Windows Server 2012
- Cách tạo một máy ảo trong Windows Server 2012
Windows Server 2012, cài Windows Server 2012, tải Windows Server 2012, File and Storage Services trong Windows Server 2012, tìm hiểu về File and Storage Services, cách sử dụng File and Storage Services
Nội dung Tìm hiểu về File and Storage Services trong Windows Server 2012 được tổng hợp sưu tầm biên tập bởi: Tin Học Trường Tín. Mọi ý kiến vui lòng gửi Liên Hệ cho truongtin.top để điều chỉnh. truongtin.top tks.
Bài Viết Liên Quan
Bài Viết Khác
- Sửa Wifi Tại Nhà Quận 4
- Cài Win Quận 3 – Dịch Vụ Tận Nơi Tại Nhà Q3
- Vệ Sinh Máy Tính Quận 3
- Sửa Laptop Quận 3
- Dịch Vụ Cài Lại Windows 7,8,10 Tận Nhà Quận 4
- Dịch Vụ Cài Lại Windows 7,8,10 Tận Nhà Quận 3
- Tuyển Thợ Sửa Máy Tính – Thợ Sửa Máy In Tại Quận 4 Lương Trên 10tr
- Tuyển Thợ Sửa Máy Tính – Thợ Sửa Máy In Tại Quận 3
- Nạp Mực Máy In Đường Ngô Nhân Tịnh Quận 6
- Link Tải Adobe Illustrator 2020 Đầy Đủ
- Top 10 Đơn Vị Lắp Đặt Camera Quan Sát Ở Cổng Ở Quận 1
- Cách chuyển đổi ngoại tệ trên Cốc Cốc
- Top 10 Chỗ Sửa Chữa Thay Mực Máy In Epson Epson L605 Ở Tphcm