Chèn ảnh trên Excel không phải là thao tác phức tạp, là thao tác vô cùng đơn giản trên Excel. Chúng ta cũng có thể chèn ảnh vào ô với việc làm thông thường. Với những ai thường phải tổng hợp nhân viên, thống kê hàng hóa thì rất hay phải thực hiện thao tác chèn ảnh kèm theo.
Nếu file dữ liệu thông kê ngắn chúng ta cũng có thể có thể thi hành theo cách thủ công, nhấn vào nút Insert. Nhưng nếu là bảng thông tin dài thì thực hành theo cách này rất mất thời gian, phải căn chỉnh ảnh cho mỗi ô để đúng kích cỡ ô. Bài viết dưới đây sẽ chỉ dẫn bạn đọc cách chèn ảnh vào ô trên Excel.
- Cách chèn chữ vào ảnh trong Excel
- Hướng dẫn chèn một file PDF vào bảng tính Excel
- Cách chèn watermark, logo chìm vào Excel
Hướng dẫn chèn ảnh vào ô trên Excel
Cách 1: Chèn ảnh vào Excel thủ công
Bước 1:
Tại ô cần chèn hình ảnh nhấn nút Insert rồi chọn vào Picture .

Bước 2:
Nhấn chọn vào hình ảnh cần chèn vào ô. Tại Format nhìn xuống mục Size chọn vào biểu trưng mũi tên ô vuông .

Hiển thị giao diện hộp thoại Size and Properties , bấm vào mục Properties , tiếp tục click vào tùy chọn Move and size with cells để chỉnh kích cỡ ảnh đúng với kích thước ô.

Bây giờ bạn chỉnh lại hình ảnh trong ô và sẽ được như hình dưới đây.

Cách 2: Chèn ảnh đồng loạt vào ô Excel
Như đã nói nếu làm cách trên sẽ chỉ áp dụng với bảng thông kê ít dữ liệu, chèn và chỉnh ít hình ảnh. Nếu dữ liệu dài cần chèn ảnh cùng theo đó thì bạn theo dõi việc làm dưới đây.
Bước 1:
Đầu tiên bạn đưa tất cả hình ảnh cần chèn vào Excel ở cùng 1 thư mục. Sau đó sao chép đường dẫn thư mục ảnh vào Notepad để sử dụng.

Lưu ý người sử dụng nên để hiện định hình của ảnh cho dễ thực hiện. Cách hiện đuôi ảnh độc giả tham khảo trong Cách ẩn file, hiện file ẩn, xem thư mục ẩn và đuôi file trên Windows 7/8/10?
Bước 2:
Tại file Excel chúng ta cần tạo thêm 1 cột với tên mặt hàng tương ứng với tên của ảnh. Cột tên của ảnh phải nhập đúng với tên ảnh bạn phải chèn vào Excel, kể cả cả định hình ảnh như hình dưới đây.

Tiếp đến paste đường dẫn thư mục ảnh vào ô bất kỳ trong file Excel.

Bước 3:
Tại cột giữa 2 bảng người dùng nhập công thức = đường dẫn ảnh&””&VLOOKUP(tên sản phẩm;giá trị tên sản phẩm tương ứng với hình ảnh;2;FALSE) và nhấn Enter. Các giá trị đường dẫn ảnh, tên mặt hàng tương ứng với hình ảnh, bạn phải sử dụng thêm phím F4 để cố định công thức.
Với bảng dữ liệu dưới đây sẽ có công thức là =$F$1&''''&VLOOKUP(A2,$D$2:$E$4,2,FALSE).

Bước 4:
Kết quả hiển thị sẽ là đường dẫn thư mục ảnh kèm tên ảnh.

Tiếp tục kéo ô đầu tiên xuống bên dưới để sao chép công thức và đã được cột đường dẫn ảnh hoàn chỉnh như dưới đây.

Bước 5:
Người dùng truy cập vào link dưới đây để tải file xlsm Macros xuống máy tính và mở file trên Excel.
- Tải file xlsm Macros
Bước 6:
Tại giao diện file Excel dữ liệu, bấm vào tab Developer và chọn Macros .

Hiển thị hộp thoại Macros, nhấp chuột vào tên file ChenAnhTuDong.xlsm!ChenAnh và nhấn nút Run để chạy file.

Lưu ý trong tình huống bị báo lỗi thì bạn cần kích hoạt chạy Macro trên Excel . Click vào Macro Security trên phần công cụ.

Trong mục Macro Settings tích chọn vào Enable all macros để chạy các file macro trên Excel. Bạn chỉ bật tùy chọn này khi sử dụng đến, cần tắt ngay sau đó khi đã xong xuôi xong.

Bước 7:
Hiển thị ô Input để quét toàn bộ các ô với đường dẫn ảnh kèm tên ảnh như hình.

Tiếp đến quét tiếp vùng chọn ảnh cho phần Hình ảnh và nhấn OK.

Hiện thị hộp thoại hỏi Xóa ảnh cũ nhấn Yes để đồng ý nhập hình ảnh vào ô.

Kết quả hình ảnh sẽ hiển thị trong ô Excel cùng lúc như hình dưới đây.

Bước 8:
Cuối cùng bạn chỉ cần xóa những cột chẳng cần phải có trong file dữ liệu trên Excel, hoặc ẩn cột, ô trên Excel.

Kết quả hoàn tất cho bảng thống kê chèn hình ảnh như dưới đây. Ảnh sẽ tự động được điều chỉnh kích cỡ để phù hợp với ô và căn chỉnh đúng giữa ô.
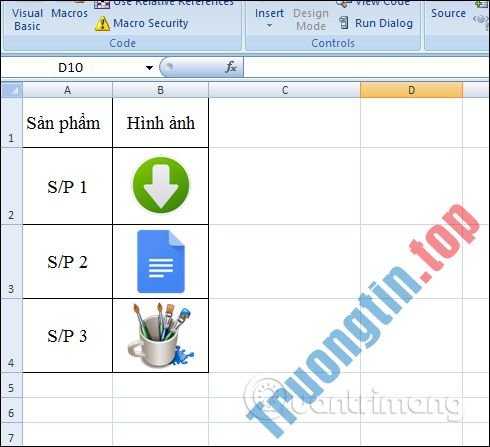
Trên đây là 2 cách khác nhau để chèn hình ảnh vào ô trong Excel. Tốt nhất người sử dụng nên thực hành theo phương pháp chèn ảnh đồng loạt trên Excel để thực hiện nhanh, dành dụm thời gian thực hành thay vì phải ngồi chỉnh từng ảnh một.
Xem thêm:
- MS Excel – Bài 4: Thao tác với dòng, cột, sheet
- Cách tạm thời ẩn hàng, cột trong Excel 2013
- Thay màu giữa các dòng không giống nhau trong Microsoft Excel
Chúc các bạn thực hiện thành công!
- Cách tạo chữ lấp láy trên Excel
chèn ảnh vào excel,cách chèn ảnh vào excel,chèn ảnh vào ô excel,chèn ảnh vào excel hàng loạt,cách chèn ảnh vào excel nhanh nhất,cách chèn ảnh excel hàng loạt,chèn ảnh vào ô excel nhanh nhất
Nội dung Cách chèn ảnh hàng loạt vào ô Excel được tổng hợp sưu tầm biên tập bởi: Tin Học Trường Tín. Mọi ý kiến vui lòng gửi Liên Hệ cho truongtin.top để điều chỉnh. truongtin.top tks.
Bài Viết Liên Quan
Bài Viết Khác
- Sửa Wifi Tại Nhà Quận 4
- Cài Win Quận 3 – Dịch Vụ Tận Nơi Tại Nhà Q3
- Vệ Sinh Máy Tính Quận 3
- Sửa Laptop Quận 3
- Dịch Vụ Cài Lại Windows 7,8,10 Tận Nhà Quận 4
- Dịch Vụ Cài Lại Windows 7,8,10 Tận Nhà Quận 3
- Tuyển Thợ Sửa Máy Tính – Thợ Sửa Máy In Tại Quận 4 Lương Trên 10tr
- Tuyển Thợ Sửa Máy Tính – Thợ Sửa Máy In Tại Quận 3
- Dịch Vụ Cài Win Đường Diên Hồng Quận Bình Thạnh
- Đánh giá ưu và nhược điểm của Xiaomi 12 Pro
- Cách khóa PC Windows sau khi đăng nhập tự động
- Sửa Laptop Quận Thủ Đức – Giá Rẻ Uy Tín
- Code-Signed malware là gì và tránh malware này như thế nào?








