Ngoài những phần mềm chỉnh sửa file PDF, thì những cửa hàng chỉnh sửa PDF trực tuyến cũng đã được rất nhiều người sử dụng. Bạn không càng phải cài đặt, có thể sử dụng miễn phí với cách thực hiện đơn giản và có nhiều tính năng hỗ trợ.
LightPDF là công ty chỉnh sửa file PDF trực tuyến, chẳng cần tài khoản đăng ký. Chương trình nắm giữ nhiều tính năng giải quyết file PDF khác như convert Word sang PDF hoặc ngược lại, đặt mật khẩu file PDF, mở khóa file PDF, gộp file PDF,… Bài viết dưới đây sẽ chỉ dẫn độc giả cách dùng công cụ LightPDF trực tuyến.
- Top 5 những phần mềm đọc file PDF uy tín
- Hướng dẫn tạo một file PDF từ nhiều file ảnh trên Windows
- Cách chỉnh sửa file PDF bằng FormSwift trực tuyến
Hướng dẫn dùng LightPDF sửa PDF online
- Chuyển đổi từ file PDF trên LightPDF
- 1. Chuyển PDF sang Word
- 2. Chuyển PDF sang PNG
- 3. Chuyển PDF sang JPG
- 4. Chuyển đổi PDF sang PTT
- 5. Chuyển PDF sang TXT
- Chuyển đổi sang file PDF
- 1. Chuyển Word sang PDF
- 2. Chyển đổi từ Excel sang PDF
- 3. Chuyển đổi từ PowePoint sang PDF
- 4. Chuyển đổi từ PNG sang PDF
- 5. Chuyển JPG sang PDF
- Công cụ chỉnh nội dung PDF
- 1. Chỉnh sửa file PDF (Edit PDF)
- 2. ORC
- 3. Gộp file PDF (Merge PDF)
- 4. Tách file PDF (Split PDF)
- 5. Tạo bút ký trong file PDF (Sign PDF)
- 6. Chèn logo vào file PDF (Watermark PDF)
- 7. Xoay file PDF (Rotate PDF)
Chuyển đổi từ file PDF trên LightPDF
Người dùng truy cập vào link dưới đây để vào trang chủ của LightPDF.
- https://lightpdf.com/
Tại giao diện chính của công cụ người sử dụng sẽ nhìn thấy có biết bao tính năng chỉnh sửa file PDF khác nhau.

1. Chuyển PDF sang Word
- Cách chuyển đổi file PDF sang Word đơn giản, không lỗi font
Người dùng chỉ cần nhấn vào Choose file để tải file PDF lên giao diện.

Chờ qui trình tải file thành công, ngay sau đó chúng ta sẽ thấy file Word sau khi chuyển. Nhấn biểu trưng download để tải file văn bản xuống. File sẽ được chuyển qua định dạng docx. Nếu muốn chuyển docx sang doc, người dùng có thể sử dụng thêm các công cụ convert khác, hoặc chuyển đổi ngay trên Word.

2. Chuyển PDF sang PNG
File PDF chuyển qua PNG sẽ được nén lại thành file zip. Quá trình chuyển đổi nhanh hoặc chậm phụ thuộc vào dung lượng cũng như con số trang PDF.

3. Chuyển PDF sang JPG
Quá trình chuyển đổi này cũng tương tự như trên. File JPG sẽ có nén thành file zip.

4. Chuyển đổi PDF sang PTT
Sau khi tải file PDF lên LightPDF và triển khai chuyển đổi thành công, nhấn chọn biểu tượng download để tải file PTT.

5. Chuyển PDF sang TXT
Cũng nhấn vào tượng trưng download để lưu file TXT sau khi chuyển đổi thành đạt từ PDF.

Chuyển đổi sang file PDF
1. Chuyển Word sang PDF
- Cách giảm dung lượng file PDF convert từ file Word
Nhấn Choose file để tải file Word lên sau đó chờ công cụ chuyển đổi sang file PDF. Khi file chuyển đổi thành đạt người dùng bấm vào biểu tượng download.

2. Chyển đổi từ Excel sang PDF
- Cách dễ dàng để chuyển file Excel sang PDF
- 4 bước chuyển đổi file PDF sang Excel trực tuyến
Sau khi chuyển đổi xong từ Excel sang PDF, người dùng bấm vào biểu trưng download để tải file xuống.

3. Chuyển đổi từ PowePoint sang PDF
Bạn tải file PowePoint với định dạng ppt, pptx lên LightPDF. Sau khi chuyển đổi xong nhấn biểu tượng download để tải file xuống.

4. Chuyển đổi từ PNG sang PDF
- Cách chuyển đổi ảnh PNG sang file PDF
Với định dạng ảnh PNG, người sử dụng cũng có thể chọn lựa 1 hoặc nhiều ảnh để chuyển đổi sang PDF. Trước hết bạn nhấn Choose file để tải 1 ảnh PNG lên. Sau đó nhấn tiếp vào biểu trưng dấu cộng để tải tiếp các file ảnh khác. Công cụ không bổ trợ tải nhiều ảnh lên cùng lúc.

Tiếp đến người dùng thiết lập cho nội dung PDF gồm chất lượng, kích cỡ trang, chế độ hiển thị, canh lề rồi nhấn nút Convert.

5. Chuyển JPG sang PDF
Đầu tiên bạn cũng tải ảnh JPG lên trang, chỉnh sửa thiết kế cho trang PDF rồi cũng nhấn nút Convert bên dưới để chuyển đổi.

Công cụ chỉnh nội dung PDF
1. Chỉnh sửa file PDF (Edit PDF)
Sau khi tải file PDF lên LightPDF, bạn sẽ được những công cụ để chỉnh sửa nội dung như thêm hình vẽ, văn bản,… Các công cụ chỉnh sửa sẽ ở trên cùng giao diện.

2. ORC
Tính năng này sẽ giúp trích xuất văn bản trong PDF, hình ảnh (PNG, JPG) lưu thành văn bản txt.
Do đang sử dụng bản LightPDF miễn phí nên chúng ta sẽ sử dụng trình chuyển đổi OCR Basic. Đầu tiên nhấn Choose file để tải file PDF lên. Chọn tiếp ngôn ngữ trong nội dung. Hiện tại công cụ chưa bổ trợ tiếng Việt. Cuối cùng nhấn nút Convert bên dưới để đổi.

3. Gộp file PDF (Merge PDF)
Sau khi tải 1 file PDF lên giao diện, nhấn tiếp vào biểu tượng dấu cộng để tải tiếp những file khác.

Tiếp đến nhấn vào nút Merge để nối các file lại với nhau. Bạn cần lưu ý thứ tự chọn liên quan đến địa thế hiển thị bên trong file nối, và bạn sẽ chưa được đổi lại thứ tự sau khi đã tải file lên. Chờ qui trình nối file hoàn thành là xong.

4. Tách file PDF (Split PDF)
Sau khi tải file PDF lên giao diện trang, người sử dụng sẽ có lựa chọn hình thức tách gồm:
- Extract every page into a PDF: Tách toàn bộ các trang trong PDF.
- Select pages to extract: Chỉ tách trang cụ thể. Bạn nhập số trang vào thanh bên dưới, nếu là trang liền thì đặt thêm dấu gạch ngang giữa các trang đó.
Cuối cùng nhấn nút Split PDF để tách file PDF

5. Tạo bút ký trong file PDF (Sign PDF)
Trong nội dung chèn chữ ký vào file, bấm vào biểu tượng chiếc bút lông rồi chọn Create Signature .

Tại đây bạn có thể lựa chọn hình thức chèn chữ ký vào nội dung.
- Draw signature: Chữ ký bằng vẽ hình.
- Upload image: Chữ ký bằng hình ảnh.
- Certificate: Chữ ký dạng chứng chỉ, chỉ có trên bản cài đặt.
Cuối cùng nhấn biểu tượng Save để lưu lại.

6. Chèn logo vào file PDF (Watermark PDF)
Trong giao diện nội dung file PDF, người sử dụng chọn lựa loại logo chèn vào nội dung, hình ảnh hoặc văn bản. Ở mỗi loại logo sẽ đều có thêm các tùy chỉnh khác nhau. Cuối cùng nhấn nút Add để thêm logo.

7. Xoay file PDF (Rotate PDF)
Trong giao diện xoay file PDF, người dùng cũng đều có thể lựa chon xoay toàn bộ các trang PDF về cùng 1 hướng, nhấn chọn Right/Left để chọn chiều xoay.
Hoặc người dùng cũng có thể chọn từng trang riêng lẻ rồi chọn biểu trưng chiều xoay mong muốn. Cuối cùng nhấn nút Apply để lưu lại.
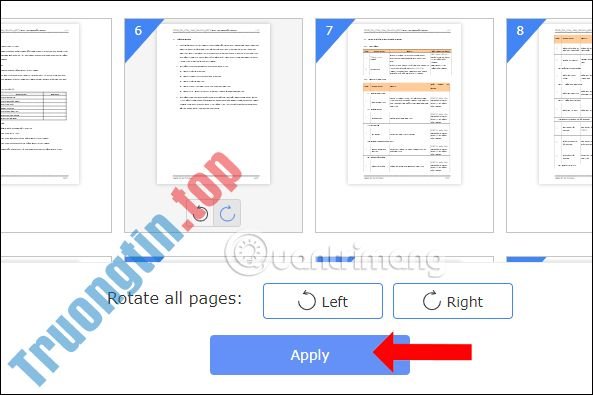
Trên này là cách sử dụng LightPDF, cửa hàng chỉnh sửa file PDF trực tuyến. Hiện tại LightPDF cũng đều có phiên bản cài đặt trên máy tính với đầy đặn chức năng khi bạn sử dụng bản LightPDF trực tuyến.
Xem thêm:
- Chuyển đổi định dạng PDF thành EPUB, MOBI hoặc HTML
- Cách chia nhỏ file PDF không bị lỗi tiếng Việt
- Cách nén file PDF trên macOS không giảm uy tín
Chúc các bạn thi hành thành công!
- Cách chỉnh sửa PDF trên Sejda trực tuyến
- Cách sao chép dữ liệu trong PDF
phần mềm chỉnh file pdf,công cụ sửa file pdf,chỉnh file pdf online,sửa pdf trực tuyến,LightPDF,cách dùng LightPDF online,LightPDF sửa pdf online,LightPDF chỉnh file pdf,sửa file pdf
Nội dung Cách chỉnh sửa file PDF trực tuyến trên LightPDF được tổng hợp sưu tầm biên tập bởi: Tin Học Trường Tín. Mọi ý kiến vui lòng gửi Liên Hệ cho truongtin.top để điều chỉnh. truongtin.top tks.
Bài Viết Liên Quan
Bài Viết Khác
- Sửa Wifi Tại Nhà Quận 4
- Cài Win Quận 3 – Dịch Vụ Tận Nơi Tại Nhà Q3
- Vệ Sinh Máy Tính Quận 3
- Sửa Laptop Quận 3
- Dịch Vụ Cài Lại Windows 7,8,10 Tận Nhà Quận 4
- Dịch Vụ Cài Lại Windows 7,8,10 Tận Nhà Quận 3
- Tuyển Thợ Sửa Máy Tính – Thợ Sửa Máy In Tại Quận 4 Lương Trên 10tr
- Tuyển Thợ Sửa Máy Tính – Thợ Sửa Máy In Tại Quận 3
- Dịch Vụ Cài Win Đường Sầm Sơn Quận Tân Bình
- Cách quay video Lựa chọn lý tưởng trên TikTok
- Top 10 Địa Chỉ Bán Nguồn trên 800W Giá Rẻ Nhất Ở Tphcm
- Pin Laptop ideapad Z50-70 Giá Rẻ Nhất
- Tổng hợp cách chuyển file PDF sang file ảnh (PNG, JPG..) đơn giản nhất








