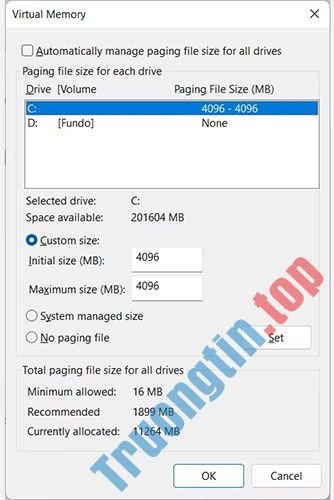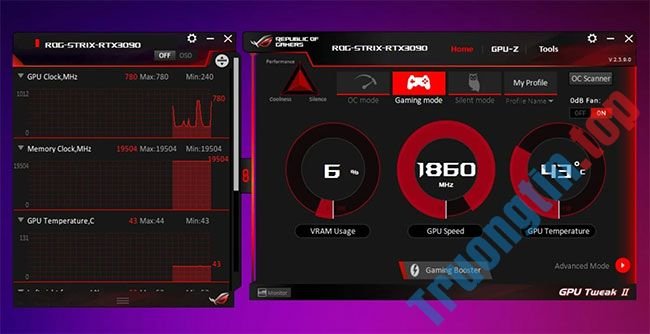Thường phân vùng ổ C trên máy tính sẽ là ổ hệ thống để cài đặt Windows, chứa dữ liệu cài đặt phần mềm hay trò chơi trên máy tính. Sau thời gian sử dụng dung lượng lưu giữ của ổ C sẽ trở nên cạn kiệt, quá tải do số dung lượng lưu trữ ngày 1 nhiều lên. Ngoài cách dùng phần mềm để dọn dẹp máy tính, thì bạn cũng có thể chuyển một số thư mục ở ổ C sang phân vùng khác.
Tuy nhiên người sử dụng cần chú trọng khi di chuyển các thư mục gốc phần mềm, trò chơi được cài mặc định ở ổ C sang ổ khác sẽ bị báo thiếu dữ liệu lúc chạy phần mềm, trò chơi. Nếu vậy chúng ta có thể sử dụng phần mềm FolderMove. Phần mềm sẽ giúp bạn di chuyển các thư mục gốc cài phần mềm, trò chơi từ ổ C sang ổ đĩa khác nhanh chóng, mà khỏi bị báo lỗi thiếu dữ liệu. Bài viết dưới đây sẽ chỉ dẫn người dùng sử dụng ứng dụng FolderMove trên máy tính.
- Đây là cách tăng dung lượng bộ nhớ ảo trên Windows
- Gỡ bỏ “tận gốc” các chương trình chưa gỡ bỏ tận gốc trên Windows 7, XP
- Cách tối ưu hóa hệ thống Windows 10 Creators Update
Cách dùng FolderMove chuyển folder không mất dữ liệu
Bước 1:
Bạn click vào link dưới đây để tải ứng dụng FolderMove xuống máy tính và tiến hành cài đặt. Phần mềm cũng có thể có thể chạy được từ Windows 7 trở lên.
- Tải phần mềm FolderMove
Quá trình cài đặt phần mềm rất nhanh và đơn giản, chỉ cần click vào file exe để chạy ứng dụng là xong. Click chuột phải vào biểu trưng phần mềm chọn Run as administrator .

Bước 2:
Tại giao diện của phần mềm người sử dụng sẽ thấy có 2 phần chính là Move From và Move To. Move From để chọn thư mục muốn chuyển và Move To chọn nơi lưu trữ dữ liệu.

Bước 3:
Tại mục Move From nhấn chọn vào nút Browse rồi chọn thư mục phần mềm hay trò chơi muốn di chuyển từ ổ C sang phân vùng ổ đĩa khác.

Bước 4:
Tại phần Move To bạn cũng nhấn vào nút Browse và chọn tiếp thư mục, phân vùng, ổ đĩa để lưu trữ thư mục đã chọn đến và bấm OK.

Bước 5:
Sau khi đã thiết lập xong thư mục, nhấn chọn vào nút Move and set Symbolic link để bắt đầu triển khai chuyển thư mục.

Bước 6:
Sau đó giao diện chuyển dữ liệu sang thư mục mới sẽ xuất hiện, với con số lượng dữ liệu cần chuyển. Tùy theo con số file cần chuyển mà quá trình và tốc độ chuyển này nhanh hay chậm.

Khi thấy giao diện thông báo Done! Check now tức là qui trình chuyển đã hoàn thành. Vào thư mục mới kiểm tra và chúng ta sẽ thấy những dữ liệu mới chuyển sang.

Thư mục gốc ở phân vùng ổ C sẽ hiển thị kèm biểu trưng tựa như như shortcut như hình dưới đây.
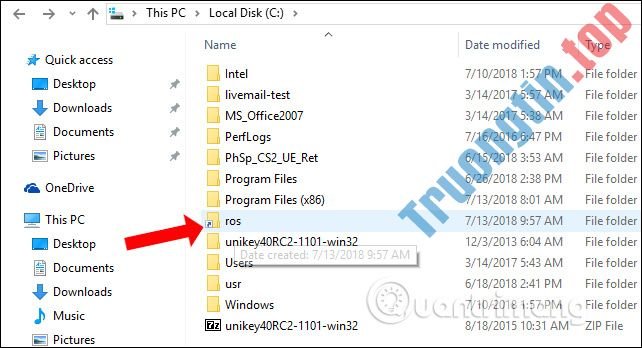
Như vậy chúng ta đã chuyển thư mục từ phân vùng ổ C sang những phân vùng khác để tăng dung lượng cho ổ đĩa hệ thống, mà không làm mất dữ liệu. Khi mở lại thư mục kia sẽ khỏi bị báo lỗi thiếu dữ liệu quan trọng.
Xem thêm:
- Tăng tốc máy tính Windows 7, này là mọi thứ những gì bạn nên làm
- Dọn dẹp hệ thống với PrivaZer
- Những thủ thuật tăng tốc máy tính
Chúc các bạn thực hành thành công!
FolderMove,cách dùng FolderMove,FolderMove windows,cách chuyển folder ổ c không mất dữ liệu,cách tăng tốc máy tính,cách dọn dẹp máy tính
Nội dung Cách chuyển thư mục, trò chơi không bị mất dữ liệu được tổng hợp sưu tầm biên tập bởi: Tin Học Trường Tín. Mọi ý kiến vui lòng gửi Liên Hệ cho truongtin.top để điều chỉnh. truongtin.top tks.
Bài Viết Liên Quan
Bài Viết Khác
- Sửa Wifi Tại Nhà Quận 4
- Cài Win Quận 3 – Dịch Vụ Tận Nơi Tại Nhà Q3
- Vệ Sinh Máy Tính Quận 3
- Sửa Laptop Quận 3
- Dịch Vụ Cài Lại Windows 7,8,10 Tận Nhà Quận 4
- Dịch Vụ Cài Lại Windows 7,8,10 Tận Nhà Quận 3
- Tuyển Thợ Sửa Máy Tính – Thợ Sửa Máy In Tại Quận 4 Lương Trên 10tr
- Tuyển Thợ Sửa Máy Tính – Thợ Sửa Máy In Tại Quận 3
- Tấn công Teardrop là gì?
- Top 10 Địa Chỉ Sửa laptop LG Ở Tại Quận Bình Tân Tphcm
- Cứu Dữ Liệu Quận 3
- Bán Jack 3.5 Máy Tính Quận 6 – Giá Rẻ Uy Tín
- Top 10 Công Ty Thi Công Nội Thất Ở Tại Quận 4 Tphcm