Để vẽ lược đồ trong Excel hay tạo sơ đồ trong Word với nhiều loại lược đồ khác nhau, thì chuyện cơ bản nhất đó là chọn các hình khối có trong mục Shapes. Thao tác chèn hình khối trong Excel rất đơn giãn cũng như các bước định dạng cho hình khối. Tuy nhiên, nếu bạn chia sẻ dữ liệu Excel thì hình khối cũng đều có thể bị thay đổi kích thước, vị trí dễ dàng. Nếu đặt mật khẩu cho file Excel hay tạo mật khẩu cho sheet Excel thì người khác chẳng thể xem được nội dung, nếu không nhập mật khẩu bảo mật. Vậy làm sao để hạn chế người khác thay đổi các hình khối đã chèn vào trong Excel? Bài viết dưới đây sẽ hướng dẫn độc giả cách cố định các hình khối trong Excel.
- Cách thiết lập quyền chỉnh sửa bảng tính trên Google Sheets
- Làm sao để giữ cố định cột Excel, hàng Excel?
- Cách phá mật khẩu VBA trong Excel
- Cách vẽ đường thẳng, vẽ mũi tên trong Excel
Hướng dẫn tắt tùy chỉnh hình khối Excel
Bước 1:
Người dùng bấm vào mục Shapes rồi chọn hình khối muốn chèn vào nội dung của Excel. Tùy theo đòi hỏi nội dung Excel mà chúng ta chọn lựa hình khối cho phù hợp.

Sau khi chèn vào Excel bạn tiến hành chỉnh sửa định dạng cho hình khối. Nhấn vào mục Format để triển khai chỉnh sửa lại hình khối, như chèn thêm màu viền, thêm nội dung chữ, thêm các hiệu ứng cho hình khối.

Bước 2:
Sau khi đã tạo xong hình khối người dùng nhấn chuột vào hình chọn Size and Properties .

Bước 3:
Chuyển sang giao diện mới nhấn chọn vào mục Properties . Tại đây chúng ta sẽ thấy có 3 tùy chọn khác nhau để thiết lập cho hình khối.
- Move and size with cells: di chuyển và thay đổi kích cỡ của hình khối.
- Move but don’t size with cell: cấp phép di chuyển hình khối theo ô đặt hình khối, nhưng chẳng thể thay đổi được kích thước của hình khối.
- Don’t move and size with cells: không cấp phép di chuyển hình khối theo ô cũng như thay đổi kích cỡ của hình khối.
Người dùng lựa chọn 1 trong 2 thiết lập Move but don’t size with cell và Don’t move and size with cells để có hạn việc chỉnh sửa lại hình khối trong Excel.

Khi quay lại nội dung Excel, bạn thử thay đổi kích cỡ của cột hoặc ô Excel thì kích thước Excel vẫn giữ nguyên khi bật chế độ không cấp phép thay đổi.

Trong tình huống người dùng vẽ nhiều hình khối không trùng lặp trong Excel mà muốn cố định chúng, thì nhấn phím Ctrl rồi click chuột phải vào từng khối rồi chọn Group để nhóm các hình khối đã tạo . Sau đó bạn cũng triển khai cố định các hình khối theo các bước bên trên.
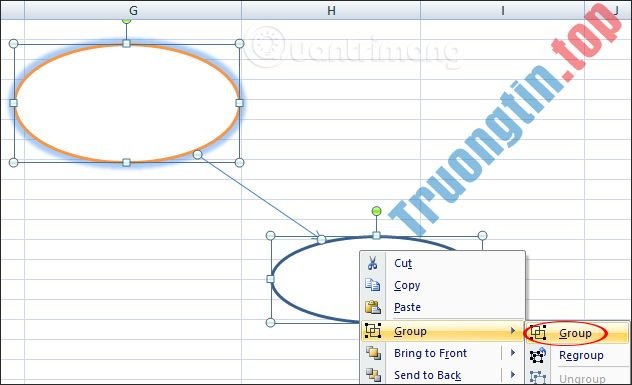
Như vậy kích thước hình khối và vị trí sẽ khỏi bị thay đổi theo địa thế của ô đặt hình khối trên Excel. Thao tác cố định với 1 hình khối cũng tương tự như khi chúng ta cố định với một nhóm hình khối.
Chúc các bạn thực hành thành công!
- Cách tính phần trăm thay đổi trong Pivot Table trong Excel
- Hàm COUNTA trong Excel, hàm đếm ô chứa dữ liệu với cách dùng và tỉ dụ cụ thể
- Cách tạo hóa đơn dễ dàng trong Excel
- Hàm RIGHT, cách dùng hàm cắt chuỗi ký tự bên phải trong Excel
cách chèn hình khối excel,cách tạo hình khối excel,cách dùng shapes excel,cách cố định hình khối excel,cách không thay đổi hình khối excel,định dạng hình khối excel,vẽ sơ đồ excel
Nội dung Cách cố định hình khối chèn trong Excel được tổng hợp sưu tầm biên tập bởi: Tin Học Trường Tín. Mọi ý kiến vui lòng gửi Liên Hệ cho truongtin.top để điều chỉnh. truongtin.top tks.
Bài Viết Liên Quan
Bài Viết Khác
- Sửa Wifi Tại Nhà Quận 4
- Cài Win Quận 3 – Dịch Vụ Tận Nơi Tại Nhà Q3
- Vệ Sinh Máy Tính Quận 3
- Sửa Laptop Quận 3
- Dịch Vụ Cài Lại Windows 7,8,10 Tận Nhà Quận 4
- Dịch Vụ Cài Lại Windows 7,8,10 Tận Nhà Quận 3
- Tuyển Thợ Sửa Máy Tính – Thợ Sửa Máy In Tại Quận 4 Lương Trên 10tr
- Tuyển Thợ Sửa Máy Tính – Thợ Sửa Máy In Tại Quận 3
- Top 10 Địa Chỉ Sửa laptop Hp Ở Tại Quận Tân Bình Tphcm
- 3 cách làm ảnh chìm trong Photoshop
- Cách chèn hiệu ứng Star Wars trong Messenger
- Dịch Vụ Sửa Máy Tính Đường Lưu Hữu Phước Quận 8
- Cách đặt vé máy bay qua điện thoại bằng ví Momo








