Đánh số trang trên Word là thao tác cơ bản và yêu cầu của bất kể tài liệu nào khi chúng ta triển khai in. Khi đánh số trang, tư liệu sẽ dễ nhìn cho người đọc và theo dõi chính xác hơn. Để đánh số trang trên Word, chúng ta cũng có thể có thể đánh số trang theo đúng thứ tự từ đầu trang tiên, hoặc đánh số thứ tự trên Word từ trang bất kỳ , không theo thứ tự nào.
Thao tác đánh thứ tự trên Word từ trang bất kỳ đã được Quản trị mạng hướng dẫn tới bạn đọc trong bài viết trước đây. Nếu bạn muốn đánh số trang Word bắt đầu từ đầu trang tiên, hãy xem thêm bài viết dưới đây.
- Hướng dẫn toàn tập Word 2016 (Phần 15): Đánh số trang
- Microsoft Word: Cách tạo tiêu đề trang (Header) và dưới trang (Footer)
- Cách chèn số trang trong Excel
Cách chèn số trang trên Word 2007
Bước 1:
Tại văn bản Word muốn đánh số trang, nhấp chọn vào tab Insert ở thanh Ribbon rồi tìm về nhóm thiết lập Header and Footer và click vào Page Number .

Bước 2:
Chèn số trang vào Word sẽ có 2 vị trí là ở trang đầu (Top of Page) và ở cuối dưới trang (Bottom of Page). Người dùng chọn lựa địa thế muốn chèn số thứ tự trang. Ở đây tôi sẽ click vào Bottom of Page.

Bước 3:
Tiếp đến click chọn vào địa thế đánh số thứ tự trang ở phía dưới trang, ở cạnh phải, cạnh trái trang hoặc ở giữa chân trang tài liệu.

Ngay sau đó chúng ta sẽ thấy số thứ tự trang được đánh dấu ở phía cuối chân trang Word.

Bước 4:
Ngoài ra bạn cũng cũng có thể có thể tùy chỉnh số thứ tự trang, bằng phương pháp bấm vào Page Number và nhấn chọn Format Page Numbers…

Bạn tùy chỉnh số thứ tự để chèn vào nội dung trong Word trong hộp thoại dưới đây. Nhấn OK để đọng lại thay đổi nếu có.

Bước 5:
Để xóa số thứ tự đã chèn vào trên Word , người dùng cũng nhấn vào Page Number rồi nhấn Remove Page Numbers để xóa.
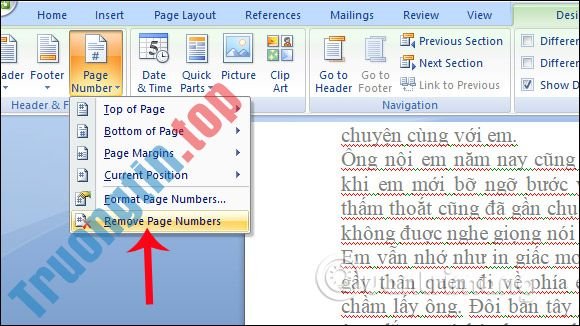
Trên đây là từng bước đánh số thứ tự trang trên Word 2007, đánh số thứ tự trang tự động. Số trang sẽ tự động điền liên tục tới trang văn bản cuối cùng trong tài liệu mà bạn không luôn phải nhập thủ công. Trong tình huống in dữ liệu muốn bỏ trang bìa hoặc một vài trang đầu, rồi mới đánh số thứ tự trang thì có thể thi hành theo phương pháp đánh số trang từ trang bất kỳ trên Word.
Nếu đang dùng Word 2016, bạn tham khảo cách đánh số trang Word 2016 nhé.
Hướng dẫn chèn số trang trên Word 2007
Chúc các bạn thực hành thành công!
- Google ban bố 3 tính năng bảo mật mới của Chrome
- Cách đánh số trang bỏ trang đầu, đánh số từ trang bất kỳ trong Word chi tiết nhất
- Thảnh thơi với 3 cách in theo thứ tự ngược dễ dàng này
- Đánh số trang trong Word 2013, chèn số trang tự động
cách đánh số trang trong word 2007,đánh số trang word,cách đánh số trang word,đánh số trang tự động word,thủ thuật word,cách đánh số trang Word,đánh số trang word 2007,thủ thuật word 2007
Nội dung Cách đánh số trang trong Word 2007 được tổng hợp sưu tầm biên tập bởi: Tin Học Trường Tín. Mọi ý kiến vui lòng gửi Liên Hệ cho truongtin.top để điều chỉnh. truongtin.top tks.
Bài Viết Liên Quan
Bài Viết Khác
- Địa Chỉ Cài Win Quận 3 – Cài Đặt PC Laptop Tại Nhà Q3
- Sửa Wifi Tại Nhà Quận 4
- Sửa Laptop Quận 3
- Dịch Vụ Cài Lại Windows 7,8,10 Tận Nhà Quận 4
- Dịch Vụ Cài Lại Windows 7,8,10 Tận Nhà Quận 3
- Tuyển Thợ Sửa Máy Tính – Thợ Sửa Máy In Tại Quận 4 Lương Trên 10tr
- Tuyển Thợ Sửa Máy Tính – Thợ Sửa Máy In Tại Quận 3
- Địa Chỉ Vệ Sinh Máy Tính Quận 3 – Dịch Vụ Giá Rẻ
- Top 10 Đơn Vị Lắp Đặt Camera Quan Sát Gia Đình Ở Quận 10
- Bán Cable Màn Hình Máy Tính Quận 2 – Giá Rẻ Uy Tín
- Nạp Mực Máy In Đường Hòa Hảo Quận 11
- 【Panasonic】 Trung tâm nạp mực máy in Panasonic KX-MB2130
- Địa Chỉ Cài Win Ở Đường Cô Bắc Quận 1








