Đổi vị trí các cột trong Excel là thao tác đơn giản mà bạn chẳng luôn phải sử dụng đến hàm, hoặc các toán tử đặc biệt. Đôi khi giải quyết lại bảng dữ liệu Excel, người dùng cũng cần được phải sắp xếp lại thứ tự các cột, để đúng với mục đích của tôi cũng như yêu cầu của bảng dữ liệu.
Để hoán đổi vị trí các cột trong Excel, chúng ta có thể sử dụng 2 cách đó là thao tác Cut & Copy quen thuộc, hay thao tác Drag & Drop. Nhìn chung về cơ bản 2 thao tác này đều cấp phép bạn thay đổi lại địa thế các cột trong Excel, nhưng Drag & Drop lại có khả năng thực hiện với nhiều cột hơn. Bài viết dưới đây của Quản trị mạng sẽ hướng dẫn bạn đọc cách đổi vị trí cột trên Excel.
Video hướng dẫn đổi địa thế cột Excel
Cách 1: Đổi địa thế cột Excel bằng Cut & Copy
Bước 1:
Trước hết chúng ta sẽ bôi đen toàn bộ cột muốn hoán đổi địa thế . Ở đây tôi sẽ hoán đổi địa thế 2 cột là cột Ngày nhập với cột Tổng số.

Bước 2:
Sau đó nhấn tổ hợp phím Ctrl + X để triển khai cắt cột. Hoặc có thể nhấn chuột phải vào cột đã chọn rồi nhấn vào Cut trong danh sách tùy chọn.

Bước 3:
Chọn cột ở địa thế phía trước mà bạn muốn chèn rồi bấm chuột phải vào cột chọn Insert Cut Cells từ danh sách tùy chọn.

Ngay lập tức cột Ngày nhập đã được đổi vị trí với cột Tổng số, ở vị trí đằng trước cột Tổng số.

Cách 2: Đổi vị trí nhiều cột Excel bằng Drag & Drop
Với tùy chọn Cut & Copy chúng ta chỉ cũng đều có thể đổi địa thế 2 cột trên Excel. Tùy nhiên, thao tác Drag & Drop sẽ cấp phép người sử dụng triển khai thay đổi địa thế nhiều cột Excel và một lúc.
Bước 1:
Chúng ta cũng nhấp chọn vào toàn cột muốn thay đổi vị trí trong bảng dữ liệu.
Hoặc bạn có thể chọn giữ ở các cạnh của cột để di chuyển cột đến khi nó thay đổi từ dấu thập thành dấu mũi tên 4 chiều. Chúng ta nên để trỏ chuột ở cạnh trái hoặc cạnh phải của cột, không để ở tiêu đề của cột.

Bước 2:
Tiếp đến giữ và nhấn phím Shift rồi kéo cột sang địa thế mới mà muốn thay đổi . Bạn sẽ thấy 1 thanh dọc mờ theo bề dài của cột và 1 hộp hiển thị vị trí mới của cột.

Cuối cùng thả tay ra và cột mới sẽ được thay đổi vị trí.

Trong tình huống muốn thay đổi nhiều cột trong bảng tính Excel, nhấp vào tiêu đề cột đầu tiên cần di chuyển, nhấn rồi giữ phím Shift và nhấn tiêu đề cột cuối cùng. Sau đó cũng kéo sang vị trí muốn thay đổi và được như hình dưới đây.
Lưu ý người dùng , bạn không thể kéo thả các cột hoặc các hàng không liền kề trong bảng tính Excel.
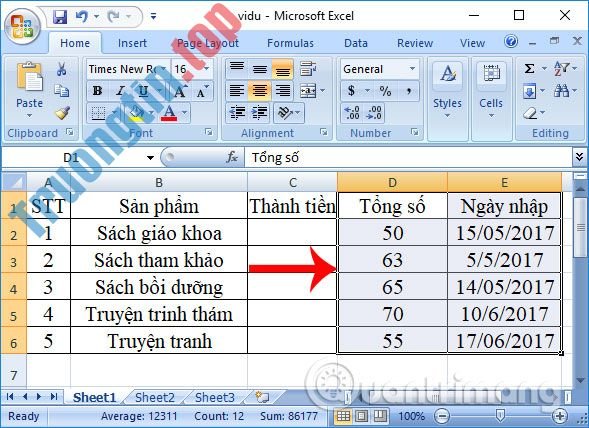
Trên này là 2 cách để thay đổi địa thế 2 cột hoặc nhiều cột liền kề trong Excel. Sẽ có 2 phương pháp để đổi vị trí là Cut & Copy đổi 2 cột đứng cạnh nhau và Drag & Drop đổi nhiều cột liền kề nhau. Tùy theo nhu cầu đổi địa thế cột, cũng như cách thực hiện phù hợp mà bạn lựa chọn 1 trong 2 cách trên.
Chúc các bạn thực hiện thành công!
- Cách tách sheet thành từng file Excel biệt lập
- Sử dụng Custom Views để xem bố cục bảng tính cụ thể trong Excel
- 7 cách đánh số thứ tự trong Excel rất dễ dàng
- Cách dùng hàm nhân (hàm PRODUCT) trong Excel
đổi vị trí cột excel,cách đổi vị trí cột excel,đổi vị trí 2 cột excel,cách đổi ví trí nhiều cột excel,thủ thuật excel,cách chuyển vị trí cột excel,chuyển vị trí nhiều cột excel
Nội dung Cách đổi vị trí các cột trong Excel được tổng hợp sưu tầm biên tập bởi: Tin Học Trường Tín. Mọi ý kiến vui lòng gửi Liên Hệ cho truongtin.top để điều chỉnh. truongtin.top tks.
Bài Viết Liên Quan
Bài Viết Khác
- Sửa Wifi Tại Nhà Quận 4
- Cài Win Quận 3 – Dịch Vụ Tận Nơi Tại Nhà Q3
- Vệ Sinh Máy Tính Quận 3
- Sửa Laptop Quận 3
- Dịch Vụ Cài Lại Windows 7,8,10 Tận Nhà Quận 4
- Dịch Vụ Cài Lại Windows 7,8,10 Tận Nhà Quận 3
- Tuyển Thợ Sửa Máy Tính – Thợ Sửa Máy In Tại Quận 4 Lương Trên 10tr
- Tuyển Thợ Sửa Máy Tính – Thợ Sửa Máy In Tại Quận 3
- 【Hp】 Trung tâm nạp mực máy in Hp LaserJet Pro M1132mfp – Bơm đổ tận nhà
- Cửa Hàng Sửa Máy Tính Ở Phường Vĩnh Lộc B Huyện Bình Chánh
- Các cách đăng nhập vào Facebook
- Vệ Sinh Máy Tính Huyện Bình Chánh
- Sự khác biệt giữa Apache Tomcat server và Apache web server








