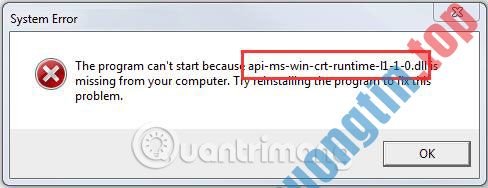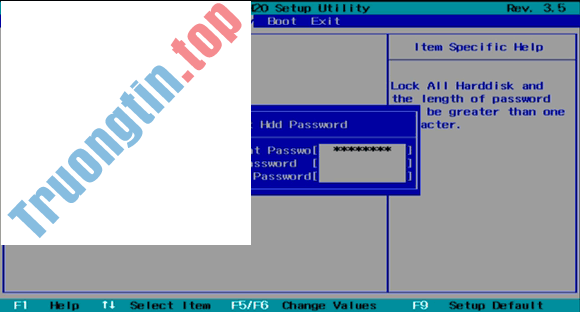Ngay trên trình duyệt Chrome có chế độ lưu mật khẩu, tuy vậy không hề an toàn khi người khác có thể dò được mật khẩu tài khoản cá nhân. Để tăng cường bảo mật các tin tức cá nhân, chúng ta có thể sử dụng thêm một số phần mềm quản lý mật khẩu như SafeInCloud Password Manager chẳng hạn.
Phần mềm bổ trợ trên rất nhiều nền tảng khác nhau kể cả Windows, Mac và ứng dụng Android, iOS. Mọi tin tức đăng nhập, mật khẩu hay các tin tức cá nhân khác đều được công cụ bảo mật an toàn, theo phương thức mã hóa dữ liệu. Bên cạnh đó công cụ còn có tùy chọn sao lưu và đồng bộ toàn bộ thông tin lên các đơn vị lưu giữ đám mây, để người sử dụng truy cập bất kể lúc nào mình muốn. Bài viết dưới đây sẽ hướng dẫn bạn đọc cách dùng SafeInCloud Password Manager lưu tin tức bảo mật.
- 5 phần mềm quản lý mật khẩu tốt nhất dành cho iOS
- Cách dùng Safe Password Manager quản lý mật khẩu trên Windows 10
- PassBox: Trình quản lý và tạo mật khẩu miễn phí cho Windows 10/8/7
- Hướng dẫn đặt mật khẩu bảo quản tập tin và thư mục trong Windows
Hướng dẫn dùng SafeInCloud Password Manager
Bước 1:
Chúng ta tải công cụ SafeInCloud Password Manager cho từng phiên bản tương ứng theo link dưới đây.
https://www.safe-in-cloud.com/en/#download
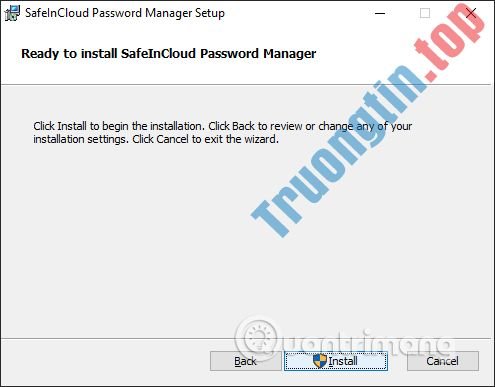
Bước 2:
Hiển thị giao diện phần mềm, chúng ta thấy có 2 lựa chọn khác nhau.
- Create a new database and set password for it: tạo mới dữ liệu và đặt mật khẩu.
- Restore database from a cloud: bạn bấm vào tùy chọn để truy cập cơ sở dữ liệu sẵn có. Bạn nhập mật khẩu và ứng dụng sẽ đồng bộ tin tức tài khoản sao lưu trên công ty đám mây.
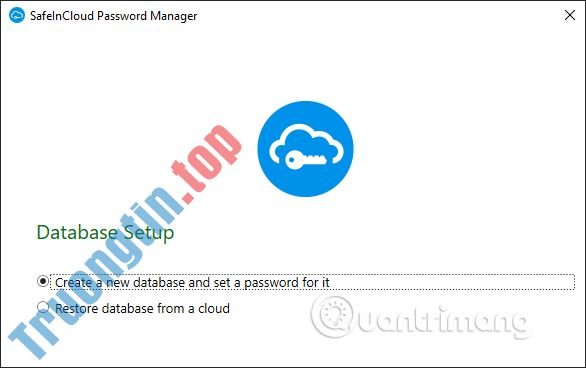
Bước 3:
Để sử dụng SafeInCloud Password Manager, người sử dụng đặt mật khẩu chính để truy cập khi cần. Nếu bạn mất mật khẩu thì cùng nghĩa với việc không xem được nội dung lưu trữ, do phần mềm không có tùy chọn khôi phục.
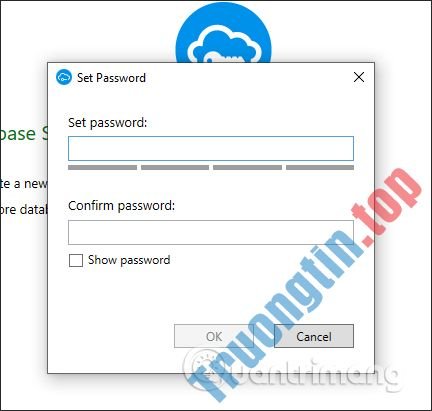
Bước 4:
Khi tạo mật khẩu xong người dùng được chuyển vào giao diện chính của phần mềm. Khi đó sẽ hiển thị pop-up hỏi bạn có muốn đồng bộ tin tức lên tài khoản lưu trữ đám mây hay không, nhấn OK . Hoặc bạn bấm vào mục Sync để triển khai đồng bộ nếu vô tình tắt tùy chọn này.

Hiển thị giao diện các trung tâm lưu giữ để chúng ta lựa chọn đồng bộ. Đăng nhập tài khoản rồi thi hành các bước truy cập để cấp phép SafeInCloud Password Manager sao lưu dữ liệu.

Bước 5:
Quay lại giao diện chính của phần mềm. Tại giao diện này bạn nhìn thấy một số mẫu tài khoản để người sử dụng tham khảo.
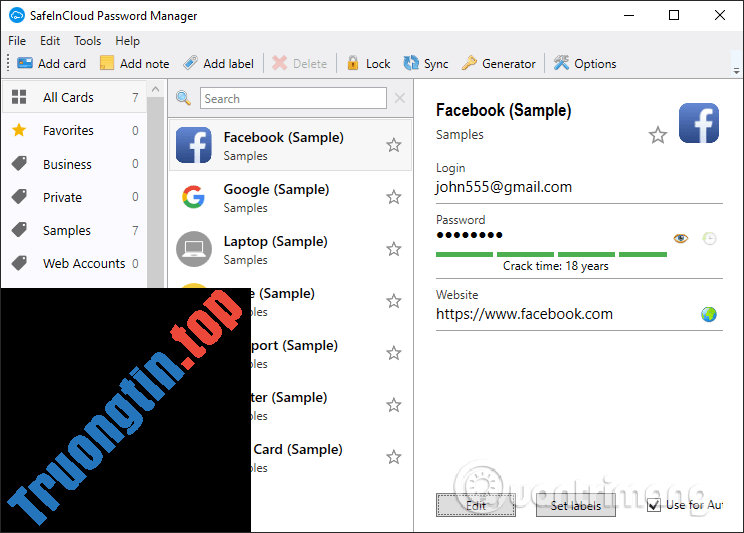
Khi nhấn Edit tại tài khoản mẫu sẽ hiển thị giao diện để thêm 1 số nội dung khác như hình ảnh, ghi chú, file.
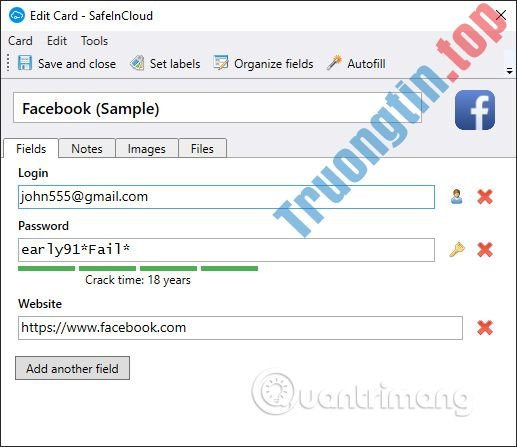
Bước 5:
Nhấn vào nút Add card để thêm thông tin lưu trữ.
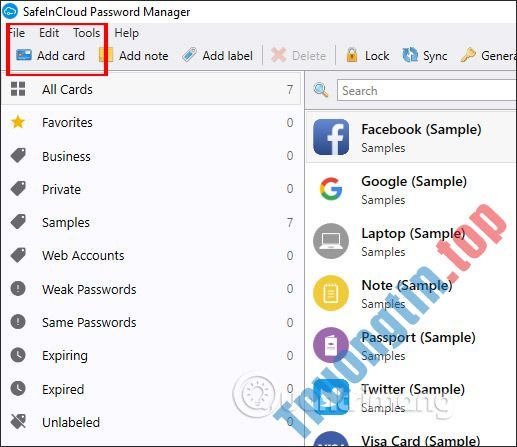
Sau đó chúng ta lựa chọn loại tin tức mà bạn lưu trữ trong bản kê hiển thị, bấm vào loại thông tin và nhấn OK.

Bước 6:
Ngay sau đó hiển thị giao diện để chúng ta nhập thông tin muốn lưu . Nếu bạn chọn thông tin là tài khoản web hay email thì ứng dụng có thêm tùy chọn tạo mật khẩu bằng phương pháp nhấn vào biểu tượng hình khóa . Những mật khẩu mà phần mềm tạo nên có độ mạnh và hiển thị trình kiểm tra để chúng ta lựa chọn.

Bạn được chọn lựa nội dung các ký tự mật khẩu, số lượng mật khẩu mà mình muốn.
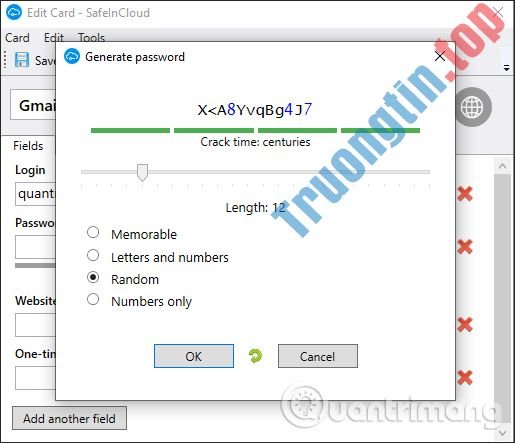
Ngoài ra người sử dụng cũng đã được thêm những nội dung khác nếu muốn, nhấn Save and close để lưu lại và đóng giao diện. Những tin tức lưu giữ được tự động đồng bộ vào đơn vị lưu giữ mà chúng ta đã chọn, và trong thư mục riêng Safe in Cloud.
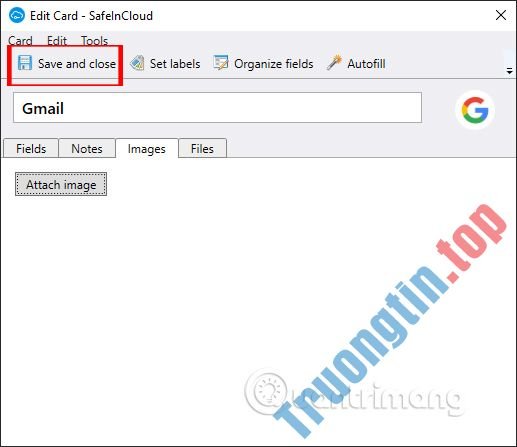
Bước 7:
Ngay sau đó chúng ta sẽ thấy tài khoản mới lưu hiển thị trong danh sách trên phần mềm. Nhấn chuột phải vào tài khoản sẽ hiển thị menu các tùy chọn để chỉnh sửa lại tài khoản đã lưu.

Những nội dung đã xóa đều được lưu trong phần Trash để người sử dụng tìm lại khi cần. Nếu muốn lấy lại tin tức , bạn nhấn chuột phải chọn Restore .
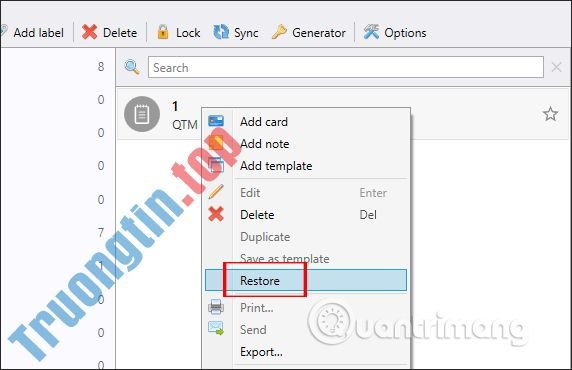
Bước 8:
Công cụ có tùy chọn tự tạo nhãn để đọng lại các thông tin. Bạn nhấn vào Add lebel ở thanh công cụ bên trên. Sau đó nhập tên nhãn mới vào pop-up hiển thị. Tiếp đó bạn triển khai tạo thông tin như thông thường.
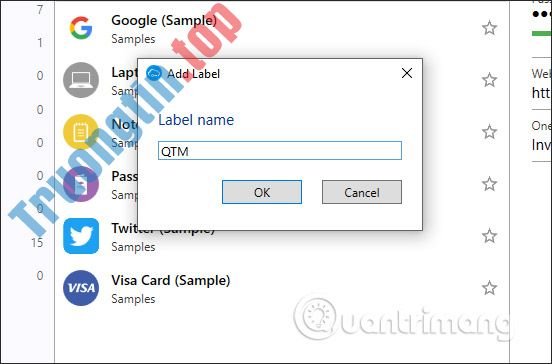
Bước 9:
Để chỉnh sửa lại các thiết lập cho phần mềm, bạn nhấn vào nút Options . Tại đây các mục được phân thành từng tab khác nhau. Phần mềm được mặc định tự động đóng sau 1 phút , nếu người dùng không có hoạt động gì. Chúng ta cũng cũng có thể có thể thay đổi bằng cách chỉnh thanh Auto-lock tới thời gian muốn tự động đóng phần mềm.

SafeInCloud Password Manager đem tới trình lưu thông tin cá nhân, mật khẩu an toàn cho người dùng. Bạn dễ dàng quản lý các thông tin thông qua thẻ tag, cũng giống phân loại nội dung thông tin. Tính năng sao lưu tin tức lên các cửa hàng đám mây cũng tăng tính an toàn cho những tin tức lưu giữ hơn.
Chúc các bạn thi hành thành công!
- Nên dùng NordPass hay LastPass để quản lý mật khẩu?
- Hướng dẫn sử dụng trình tạo mật khẩu tích hợp sẵn của Chrome
- Cách nhập mật khẩu từ LastPass sang Dashlane
- 3 cách xem mật khẩu wifi đã kết nối trên điện thoại cho Android, iPhone
phần mềm quản lý mật khẩu,ứng dụng quản lý mật khẩu,phần mềm quản lý thông tin,phần mềm lưu trữ thông tin,công cụ lưu trữ thông tin,lưu trữ thông tin cá nhân,quản lý thông tin mật khẩu
Nội dung Cách dùng SafeInCloud Password Manager quản lý mật khẩu được tổng hợp sưu tầm biên tập bởi: Tin Học Trường Tín. Mọi ý kiến vui lòng gửi Liên Hệ cho truongtin.top để điều chỉnh. truongtin.top tks.
Bài Viết Liên Quan
Bài Viết Khác
- Sửa Wifi Tại Nhà Quận 4
- Cài Win Quận 3 – Dịch Vụ Tận Nơi Tại Nhà Q3
- Vệ Sinh Máy Tính Quận 3
- Sửa Laptop Quận 3
- Dịch Vụ Cài Lại Windows 7,8,10 Tận Nhà Quận 4
- Dịch Vụ Cài Lại Windows 7,8,10 Tận Nhà Quận 3
- Tuyển Thợ Sửa Máy Tính – Thợ Sửa Máy In Tại Quận 4 Lương Trên 10tr
- Tuyển Thợ Sửa Máy Tính – Thợ Sửa Máy In Tại Quận 3
- Nạp Mực Máy In Đường Hoa Đào Quận Phú Nhuận
- Top 10 Địa Chỉ Sửa laptop bị bể rơi vỡ Ở Tại Quận Bình Thạnh Tphcm
- Nạp mực máy in Epson huyện nhà bè
- Dịch Vụ Sửa Máy Lạnh Tắt Đột Ngột Quận 11
- Mời tải WiFi Password Recovery Pro 2020 (29,95USD) – ứng dụng xem mật khẩu WiFi đã từng đăng nhập, đang miễn phí