Những ứng dụng ghi chú trên máy tính, hay phần mềm chú thích trên điện thoại giúp người dùng lưu lại những công việc, tin tức quan trọng nhanh chóng. Trên máy tính bạn có thể sử dụng những công cụ chú thích như Sticky Notes, Simplenote hoặc To write mà Quản trị mạng sẽ giới thiệu tới bạn trong bài viết dưới đây.
To write về cơ bản là ứng dụng chú thích thông thường, nhưng có thể lưu được nhiều dạng ghi chú. Bạn có thể tạo danh sách công việc, bản vẽ, hình ảnh và lưu chúng trong số thư mục riêng lẻ. Các ghi chú sẽ có khóa bằng mật khẩu, để bảo mật những thông tin quan trọng. Bài viết dưới đây sẽ chỉ dẫn bạn cách viết chú thích trên To write.
- Cách chuyển chú giải từ Evernote sang Notes của Mac
- Cách tạo chú thích trên Action Center cho Windows 10
- 12 ứng dụng bạn nên có trên máy tính
Cách viết ghi chú trên To write Windows 10
Bước 1:
Người dùng nhấn chọn vào link dưới đây để cài đặt phần mềm To write trên máy tính.
- Tải phần mềm To write Windows
Sau khi khởi động phần mềm người dùng sẽ nhận được thông báo cho phép ứng dụng truy cập điện thoại, camera, microphone trên hệ thống để thi hành chức năng ghi chú. Có thể nhấn Yes để đồng ý, hoặc nhấn No để cấp quyền sau này.

Bước 2:
Trong giao diện phần mềm bạn nhấn chọn vào biểu trưng 3 dấu gạch ngang để mở thanh menu bên trái giao diện. Tại đây chúng ta sẽ thấy có các tượng trưng tạo ghi chú khác nhau, gồm My notes (ghi chú), Tasks (tác vụ), Reminders (nhắc nhở), Lists (danh sách việc làm), Work (công việc), Other (khác).
Để tạo thư mục lưu chú giải mới , nhấn chọn New folder và đặt tên thư mục. Nhấn vào mục Icon để chọn biểu tượng rồi đặt mật khẩu thư mục. Cuối cùng nhấn tượng trưng Save để lưu lại.
Để chỉnh sửa thư mục nhấn chuột phải vào thư mục đã tạo.

Bước 3:
Để viết chú thích lưu trong thư mục đã tạo, mở thư mục và chỉ cần nhập nội dung ghi chú vào giao diện bên phải. Nhập tiêu đề vào Title of the note, nhấn Your text để nhập nội dung.

Khi bấm vào Your text sẽ hiển thị công cụ soạn thảo nội dung như chèn hình ảnh, vẽ hình ở cạnh phải giao diện, gồm:
- Block of text: Thay đổi khoảng cách hàng trong nội dung chú thích
- List item: Tạo bản kê ghi chú.
- Task: Tạo chú giải kèm ô chọn.
- Phone number: Chèn số điện thoại để gọi nếu thiết bị có hỗ trợ.
- Link: Chèn liên kết và mở trên trình duyệt lúc bấm Go to.
- Drawing: Tạo và chèn hình vẽ. Để lưu hình vẽ vào thiết bị thì bấm Import to file ở cạnh trái.

- Image from gallery: Chèn hình ảnh vào nội dung ghi chú.
- Audio recording: Ghi âm và chèn vào ghi chú. Nhấn Import để trích xuất ghi chú.
- Photo from camera: Chụp hình trực tiếp và chèn vào ghi chú.

Bước 4:
Cũng tại giao diện chỉnh sửa nội dung chú giải ở kế bên dưới giao diện sẽ là các tượng trưng với những chức năng không trùng lặp gồm:
- Set reminder: Tạo lời nhắc nhở trên ứng dụng.

- Dark theme: Chuyển sang giao diện chủ đề tối dùng ban đêm, chống mỏi mắt, tiết kiệm pin khi dùng máy tính.

- Font size: Thay đổi kích cỡ phông chữ, bấm nút ba chấm để thực hiện.
- Save: Nhấn tượng trưng Save bên dưới để lưu ghi chú.
- Backup: Sao lưu và phục hồi ghi chú.

Toàn bộ ghi chú khi đã tạo xong sẽ hiển thị ở khung menu như hình dưới đây.

Bước 5:
Để tạo mật khẩu cho ghi chú bấm vào biểu trưng dấu 3 chấm tại thanh bên dưới giao diện rồi chọn Settings , bật tính năng Password protect . Tiếp đến người dùng nhập câu hỏi và chọn câu hỏi bảo mật để trả lời nếu quên mật khẩu. Khi thu nhỏ phần mềm thì sẽ khóa ghi chú. Nếu không thích khóa chú thích khi thu nhỏ, bỏ tính năng Backward from background.
Ngoài ra trong Settings có thể ghim các chức năng trên phần mềm vào menu Start bằng Helper tiles, hiển thị một phần nội dung chú thích trong bản kê lưu tại More data in the notes, tự động lưu thay đổi trên chú thích bằng Autosaving.
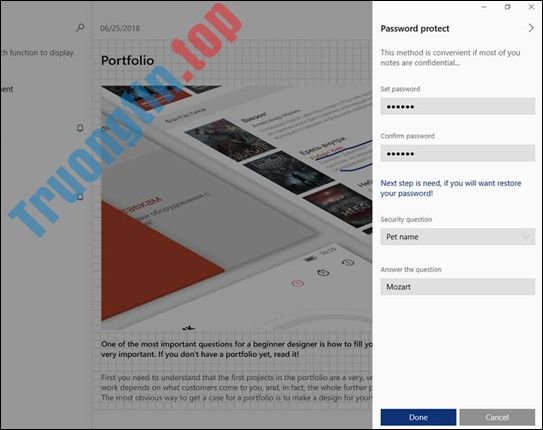
To write không những là phần mềm chú thích thường thì cho Windows 10, mà còn hỗ trợ nhiều loại chú thích khác. Đặc biệt bạn cũng có thể có thể tạo bản sao lưu và đặt mật khẩu cho chú giải với các thông tin quan trọng.
Xem thêm:
- 10 cách sáng tạo để sử dụng Google Keep mỗi ngày
- 9 mẹo nhỏ sử dụng Evernote trên thiết bị di động iOS và Android
- Cách xóa dữ liệu OneNote trên Windows 10
Chúc các bạn thi hành thành công!
- Các phần mềm ghi chú plain text tốt nhất cho mọi nền tảng
- Tìm hiểu về Notion – phần mềm chú thích thay thế Evernote
ứng dụng ghi chú,phần mềm ghi chú,ghi chú trên máy tính,To write windows 10,ứng dụng ghi chú windows 10,cách dùng To write windows,ghi chú To write windows 10
Nội dung Cách dùng ứng dụng ghi chú To write trên Windows 10 được tổng hợp sưu tầm biên tập bởi: Tin Học Trường Tín. Mọi ý kiến vui lòng gửi Liên Hệ cho truongtin.top để điều chỉnh. truongtin.top tks.
Bài Viết Liên Quan
Bài Viết Khác
- Sửa Wifi Tại Nhà Quận 4
- Cài Win Quận 3 – Dịch Vụ Tận Nơi Tại Nhà Q3
- Vệ Sinh Máy Tính Quận 3
- Sửa Laptop Quận 3
- Dịch Vụ Cài Lại Windows 7,8,10 Tận Nhà Quận 4
- Dịch Vụ Cài Lại Windows 7,8,10 Tận Nhà Quận 3
- Tuyển Thợ Sửa Máy Tính – Thợ Sửa Máy In Tại Quận 4 Lương Trên 10tr
- Tuyển Thợ Sửa Máy Tính – Thợ Sửa Máy In Tại Quận 3
- Cách sửa lỗi hụt mực trên máy in màu Canon
- Pin Laptop Dell Inspiron 3543 Giá Rẻ Nhất
- Cách tạo shortcut truy cập nhanh chế độ ẩn danh trên Chrome, Firefox và Edge
- Dịch Vụ Sửa Máy Tính Đường Dương Cát Lợi Huyện Nhà Bè
- Top 10 Đơn Vị Lắp Đặt Camera Quan Sát An Ninh Ở Quận 12








