Ứng dụng chỉnh ảnh PhotoHero cung cấp tới người sử dụng những công cụ thay đổi ảnh cơ bản như những phần mềm chỉnh sửa ảnh khác trên máy tính. PhotoHero có dung lượng nhẹ, không làm ảnh hưởng tới công suất sử dụng máy tính. Đặc biệt ứng dụng chỉnh sửa ảnh này có thêm tính năng chụp ảnh màn hình máy tính và chỉnh sửa luôn. Bài viết dưới đây sẽ hướng dẫn bạn sử dụng phần mềm PhotoHero.
Hướng dẫn dùng PhotoHero chỉnh sửa ảnh
Bước 1:
Chúng ta tải phần mềm PhotoHero cho máy tính Windows theo link dưới đây.
- Tải ứng dụng PhotoHero Windows
Dưới đây là giao diện chính của phần mềm PhotoHero. Ở cạnh phải màn hình là bảng chọn màu cũng giống điều tiết chế độ hiển thị ảnh. Ở cạnh trái là những công cụ chỉnh sửa ảnh và công cụ điều hướng.
Phía trên cùng là các mục thi hành trong PhotoHero.

Bước 2:
Để nhập ảnh vào phần mềm PhotoHero thì bạn có 3 cách khác nhau:
- New image: Tạo mới hình ảnh trên ứng dụng.
- Open image: Chọn hình ảnh trên máy.
- Import from clipboard: Chọn hình ảnh trong clipboard.
Sau khi đã mở 1 ảnh trên phần mềm PhotoHero thì bạn cũng có thể mở thêm ảnh khác bằng cách nhấn File chọn Open .

Khi đó từng ảnh sẽ có chuyển thành từng tab nhỏ ở trên để bạn click vào khi muốn chỉnh sửa ảnh nào.

Bước 3:
Bây giờ chúng ta sẽ sử dụng các công cụ trong PhotoHero để chỉnh sửa và thay đổi lại hình ảnh.
Các công cụ chỉnh sửa của PhotoHero thì cũng như như những phần mềm khác, cũng đều có các công cụ như khoanh vùng, công cụ đổ màu hay vẽ, viết chữ lên ảnh…

Bạn nhấn vào từng mục để thay đổi theo ý mình, chẳng hạn như với mục đổ màu Gardient để thay đổi màu sắc cho hình ảnh.

Bước 4:
Với công cụ tạo màu Gradient này, bạn cũng có thể tự tạo dải màu khi bấm vào make your own .

Chúng ta chọn lựa dải màu mà mình muốn tạo tại color và sau kia sẽ hiển thị bảng màu để bạn lựa chọn. Bạn điều tiết bảng màu ở vòng tròn màu và các thanh màu ở cạnh để tạo nên được màu mà mình ưng ý. Nhấn OK để đọng lại dải màu gradient này.

Bước 5:
Để chụp ảnh màn hình trên PhotoHero , bạn bấm vào Tools chọn Animated screen capture .

Lúc này bạn sẽ nhìn thấy tùy chọn, thiết lập để chụp ảnh màn hình máy tính rồi nhấn Ok để thực hiện.

Ngay sau đó bạn sẽ nhìn thấy khung để chọn vùng muốn chụp hình màn hình , bạn cũng có thể điều chỉnh vùng chụp màn hình bằng phương pháp thay đổi khung xám. Cuối cùng nhấn Start recording để triển khai chụp hình màn hình. Ảnh sẽ có lưu dưới định dạng PNG trong mục Pictures của máy tính.
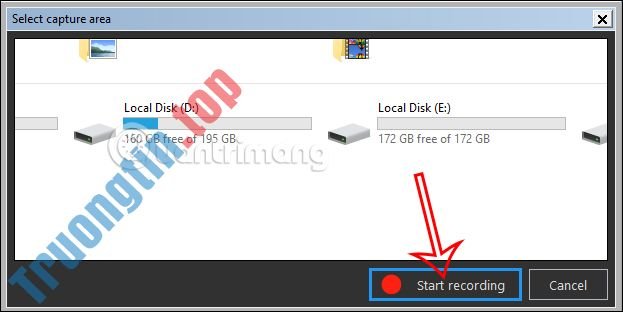
- Cách ghép mặt vào ảnh bằng PicsArt
- Cách xóa vật thể trong ảnh tự động
- Hướng dẫn dùng Lightroom để đăng ảnh chất lượng cao lên Facebook
- Sử dụng filter máy ảnh phim với film12
PhotoHero,ứng dụng PhotoHero,PhotoHero chỉnh sửa ảnh,ứng dụng chỉnh sửa ảnh windows,phần mềm chỉnh sửa ảnh máy tính,cách dùng PhotoHero chỉnh sửa ảnh
Nội dung Cách dùng ứng dụng PhotoHero chỉnh ảnh trên Windows được tổng hợp sưu tầm biên tập bởi: Tin Học Trường Tín. Mọi ý kiến vui lòng gửi Liên Hệ cho truongtin.top để điều chỉnh. truongtin.top tks.
Bài Viết Liên Quan
Bài Viết Khác
- Sửa Wifi Tại Nhà Quận 4
- Cài Win Quận 3 – Dịch Vụ Tận Nơi Tại Nhà Q3
- Vệ Sinh Máy Tính Quận 3
- Sửa Laptop Quận 3
- Dịch Vụ Cài Lại Windows 7,8,10 Tận Nhà Quận 4
- Dịch Vụ Cài Lại Windows 7,8,10 Tận Nhà Quận 3
- Tuyển Thợ Sửa Máy Tính – Thợ Sửa Máy In Tại Quận 4 Lương Trên 10tr
- Tuyển Thợ Sửa Máy Tính – Thợ Sửa Máy In Tại Quận 3
- Nạp Mực Máy In Đường Bình Phú Quận 6
- Cách dùng điện thoại Android làm mouse pad trong Windows 10
- Cài Office Huyện Hóc Môn – Giá Rẻ Uy Tín
- Dongle là gì?
- Top 5 Địa Chỉ Sửa Máy Tính Uy Tín Huyện Krông Bông








