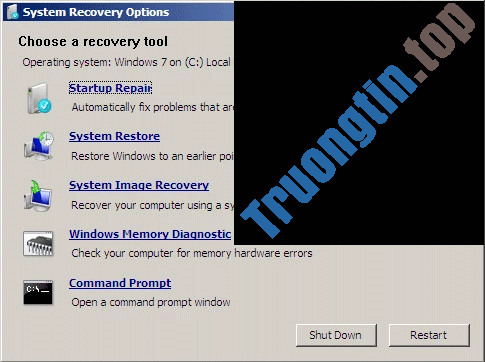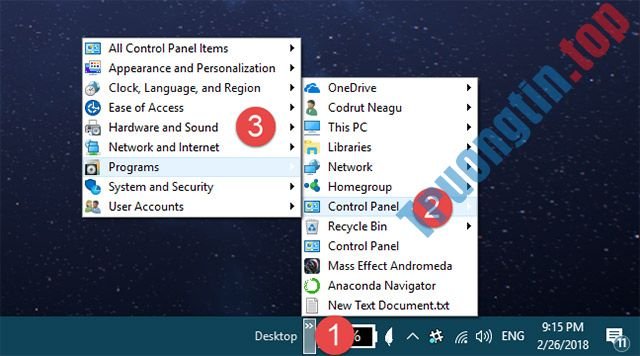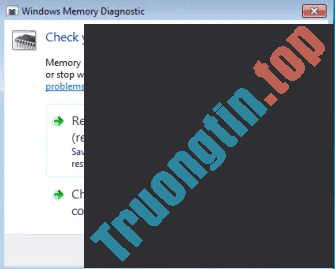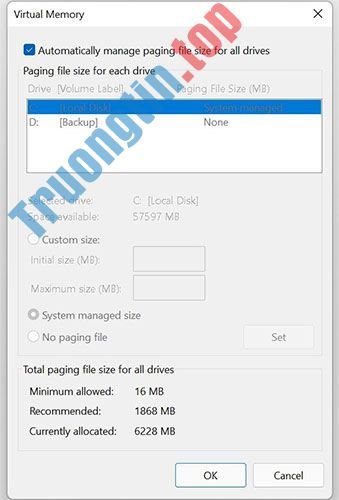Để xem file ẩn, hiển thị đuôi file hoặc ẩn file hệ thống trên Windows khá đơn giản. Bạn đọc cũng đều có thể xem chỉ dẫn hiện file ẩn, xem đuôi file chi tiết trong bài viết này.
Có rất nhiều lý do mà các file hay thư mục trên hệ điều hành Windows có thể bị ẩn. Có thể là do hệ thống mặc định để người sử dụng không xóa nhầm hay thay đổi chúng. Hoặc có thể do virus….Để hiển thị các file, thư mục trên Windows, bạn chỉ cần thao tác vài bước cơ bản. Cùng tham khảo chỉ dẫn dưới đây của Quản trị mạng.
1. Hiển thị file, thư mục ẩn trên Windows 10/8
Mở to hết cỡ cửa sổ thư mục, trong tab View , bạn chọn Hidden Items .
Trong thẻ View trên thanh Ribbon, bạn click chọn tùy chọn Options .

Trên màn hình xuất hiện hộp thoại Folder Options, bạn click vào thẻ View sau đó chọn tùy chọn Show hidden files and folders .

Nếu muốn hiện các file hệ thống của Windows, bạn cũng có thể bỏ dấu vết trong hộp checkbox mục Hide protected operating system files .
2. Xem file ẩn trong Windows 7/Windows Vista
Để bỏ ẩn file trên Windows 7 hoặc Vista, bạn chỉ cần nhấp chuột vào Organize trên bất kỳ thư mục nào, sau đó chọn Folder and Search Options.

Click vào thẻ View , sau đó chọn Show hidden files and folders trong mục bản kê các tùy chọn.

Nếu muốn hiện thư mục trên Windows, bạn cũng đều có thể bỏ dấu vết trong hộp checkbox mục Hide protecte d operating system files .
Sau khi thực hành xong bạn click vào OK để lưu lại thay đổi.
3. Hiển thị đuôi file, tập tin trên Windows 10
Để ẩn, hiện đuôi file trên Windows 10 bạn thực hiện theo những bước dưới đây:
Mở File Explorer lên, sau đó click chọn thẻ View ở trên thanh Ribbon, tích chọn tùy chọn File name extensions.

Ngoài ra nếu muốn xem các tập tin và thư mục ẩn, bạn đánh tích chọn Hidden items.
– Cách khác:
Mở Control Panel bằng cách kích chuột phải vào nút Start ở góc dưới cùng bên trái, chọn Control Panel.

Trên cửa sổ Control Panel chọn Appearance and Personalization.

Tiếp theo trong mục File Explorer Options , click chọn Show hidden files and folders.

Trên cửa sổ File Explorer Options, chọn Show hidden files, folders and drives và bỏ tích tùy chọn Hide extensions for known file types => Apply => OK .

Lúc này bạn đã cũng có thể có thể xem được đuôi tập tin trên máy tính Windows 10 của mình.
4. Xem đuôi file trên Windows 7/Vista
1. Mở Windows Explorer, sau đó click chọn Organize ở góc trên cùng bên trái, chọn tùy chọn Folder and Search.
2. Trên cửa sổ kế đến click chọn thẻ View, sau đó cuộn xuống tìm và bỏ tích tùy chọn Hide file extensions for known file types.

5. Xem đuôi file trên Windows 8
Mở File explorer, sau đó click chọn thẻ View . Tiếp theo tích chọn tùy chọn File name extensions để hiển thị đuôi file hoặc bỏ tích tùy chọn để ẩn đuôi file.

Tham khảo thêm một số bài viết dưới đây:
- 4 Cách để Reset lại Windows về trạng thái ban đầu
- 2 bước để mở bàn phím ảo trong Windows XP/7/8/8.1
- 4 phương pháp để làm Windows 10 khởi động mau hơn
Chúc các bạn thành công!
hiện thị file ẩn trên windows, hiện đuôi file, ẩn đuôi file, hiển thị thư mục ẩn windows, hiển thị file ẩn windows 10, hiển thị file ẩn windows 8, hiển thị file ẩn windows 7, hiển thị file ẩn windows vista, xem file ẩn
Nội dung Cách hiện file ẩn và đuôi file trên Windows 10/8/7 được tổng hợp sưu tầm biên tập bởi: Tin Học Trường Tín. Mọi ý kiến vui lòng gửi Liên Hệ cho truongtin.top để điều chỉnh. truongtin.top tks.
Bài Viết Liên Quan
Bài Viết Khác
- Sửa Wifi Tại Nhà Quận 4
- Cài Win Quận 3 – Dịch Vụ Tận Nơi Tại Nhà Q3
- Vệ Sinh Máy Tính Quận 3
- Sửa Laptop Quận 3
- Dịch Vụ Cài Lại Windows 7,8,10 Tận Nhà Quận 4
- Dịch Vụ Cài Lại Windows 7,8,10 Tận Nhà Quận 3
- Tuyển Thợ Sửa Máy Tính – Thợ Sửa Máy In Tại Quận 4 Lương Trên 10tr
- Tuyển Thợ Sửa Máy Tính – Thợ Sửa Máy In Tại Quận 3
- Top 10 Địa Chỉ Sửa ổ cứng laptop Ở Tại Quận Tân Phú Tphcm
- Touch ID và Face ID không giúp bạn an toàn hơn, tại sao vậy?
- Dịch Vụ Sửa Máy Tính Đường Võ Thị Liễu Quận 12
- Làm thế nào để chặn ai đó trên Snapchat?
- Dịch Vụ Sửa Máy Tính Đường Hòa Bình Quận 11