Trong công đoạn sử dụng máy tính, việc thao tác sai là hoàn toàn bình thường. Ai mà không từng thực hiện lỗi một động thái nào đó cơ chứ! May thay, trên PC Windows 10 hoặc Windows 11, bạn tận gốc có thể hoàn tác một hành đồng về trạng thái trước đấy một bước bằng tính năng “Undo” tích hợp sẵn. Ngược lại, bạn cũng đều có thể thi hành lại hành động đó với tính năng Redo. Các tính năng này tương thích với đa số các ứng dụng và công cụ trên Windows. Cùng tìm hiểu kỹ hơn ngay sau đây.
Undo và Redo trên Windows bằng bàn phím
Như đã đề cập, hầu hết mọi phần mềm Windows đều bổ trợ tính năng Undo (hoàn tác) một bước, và cách thực lúc này cũng tương đối đơn giản. Để hoàn tác một tác vụ mà bạn vừa thực hiện trong Windows, hãy nhấn cùng lúc tổ hợp phím Ctrl + Z trên bàn phím.
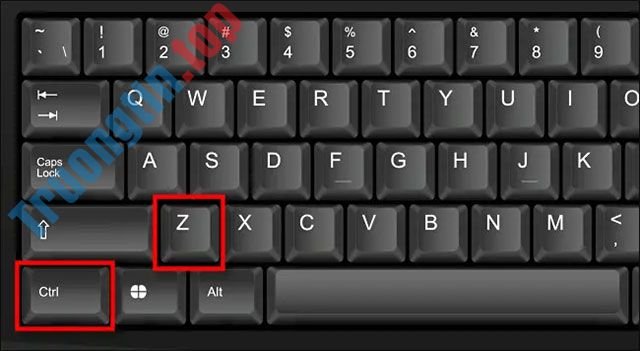
Một số ứng dụng đặc thù (chẳng hạn như Adobe Photoshop và Microsoft Office) bổ trợ hoàn tác nhiều bước, cấp phép bạn quay lại một bước khác mỗi khi thi hành lệnh Undo. Trong trường hợp này, bạn cũng chỉ cần tiếp tục nhấn và thả Ctrl + Z liên tục để quay về các bước tương ứng trước đó.
Ngược lại, tính năng Redo cấp phép bạn tái diễn hành động cuối cùng mà mình thực hiện trước khi Undo. Có thể hiểu Redo Là một lệnh hoàn tác cho Undo. trong nhiều phần mềm — chẳng hạn như Microsoft Office — bạn cũng đều có thể nhấn Ctrl + Y hoặc F4 trên bàn phím để thi hành lại động thái mà mình vừa hoàn tác.

Tuy nhiên, không như macOS, tính năng Redo không được áp dụng rộng rãi trong môi trường Windows. Tức là không phải phần mềm nào cũng sẽ bổ trợ Redo. Bạn sẽ phải thí nghiệm thủ công để xem phần mềm nào bổ trợ tính năng này.
Undo và Redo trên Windows bằng menu tùy chọn hoặc thanh công cụ
Trong nhiều ứng dụng có thanh menu “File/Edit” cổ xưa ở đầu cửa sổ giao diện, bạn có thể thực hiện một lệnh Undo bằng phương pháp nhấp vào “File/Edit” và chọn “Undo” trong menu hiện ra.

Tương tự, một số phần mềm đặt tùy chọn “Redo” ngay bên dưới “Undo trong menu “Edit”. Nhưng thanh menu File/Edit sửa cổ điển dạng này ngày càng khó tìm trong Windows. Thay vào đó, một số ứng dụng như Microsoft Word (và các phần mềm Office khác) cho dù là các nút Undo và Redo đặc biệt trên thanh công cụ.
Chẳng hạn, để thực hiện hoàn tác trong ứng dụng Office, bạn chỉ cần bấm vào mũi tên cong, hướng sang trái trong Quick Access Toolbar nằm ở trên cùng của cửa sổ ứng dụng.
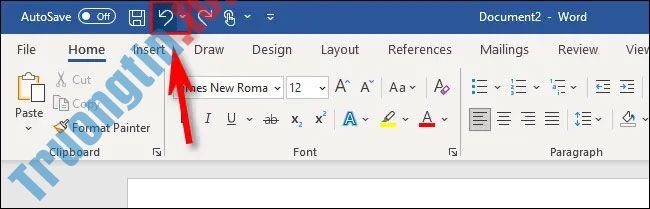
Tương tự, để thực hành một lệnh Redo, bạn cũng chỉ cần nhấp vào nút mũi tên cong, hướng sang phải trong Quick Access Toolbar. Những gì bạn đã hoàn tác sẽ lập tức được khôi phục.

Tất nhiên, mỗi ứng dụng sẽ được cách thiết kế và sắp xếp bố cục giao diện khác nhau. Nhưng nhìn chung, nếu bạn nhìn thấy một mũi tên cong chỉ về bên trái, đó nhiều khả năng sẽ là nút Undo, và trái lại là Redo.
Bạn cũng có thể có thể thử nhấp chuột phải vào vùng nhập văn bản và tìm tùy chọn “Undo”. Hoặc hãy thử nhấn Ctrl + Z trên bàn phím. Chúc may mắn!
- Cách kích hoạt và trải nghiệm Windows 11 theme mới được giới thiệu trên Chrome
- Cách xem danh sách các liên kết tượng trưng trên Windows 11
- Cách chạy File Explorer với quyền quản trị (admin) trong Windows 11
- Cách sử dụng trình quản lý clipboard trên Windows 11
hoàn tác hành động trên máy Windows,Windows,undo,redo,cách redo trên máy Windows,cách undo trên máy Windows,hoàn tác
Nội dung Cách hoàn tác (Undo) hành động trên PC Windows được tổng hợp sưu tầm biên tập bởi: Tin Học Trường Tín. Mọi ý kiến vui lòng gửi Liên Hệ cho truongtin.top để điều chỉnh. truongtin.top tks.
Bài Viết Liên Quan
Bài Viết Khác
- Sửa Wifi Tại Nhà Quận 4
- Cài Win Quận 3 – Dịch Vụ Tận Nơi Tại Nhà Q3
- Vệ Sinh Máy Tính Quận 3
- Sửa Laptop Quận 3
- Dịch Vụ Cài Lại Windows 7,8,10 Tận Nhà Quận 4
- Dịch Vụ Cài Lại Windows 7,8,10 Tận Nhà Quận 3
- Tuyển Thợ Sửa Máy Tính – Thợ Sửa Máy In Tại Quận 4 Lương Trên 10tr
- Tuyển Thợ Sửa Máy Tính – Thợ Sửa Máy In Tại Quận 3
- Top 10 Địa Chỉ sửa laptop bị sập chạm nguồn Ở Tại Huyện Hóc Môn Tphcm
- Top 10 Cửa Hàng Bán Máy Tính Cũ Uy Tín Nhất Ở Tại Quận 11 Tphcm
- Top 10 Địa Điểm Nạp Mực Máy In Uy Tín Khu Vực Quảng Trị
- Top 10 Công Ty Lót Gạch Ở Tại Quận 5 Tphcm
- Dịch Vụ Sửa Tủ Lạnh Có Mùi Khét – Chập Điện Quận 8








