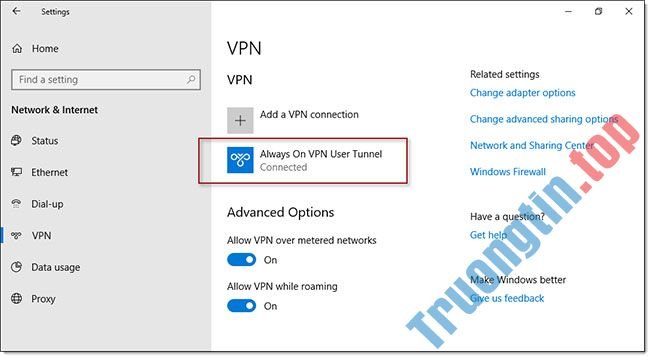Thanh Language trên Windows 10 là một thanh công cụ nhỏ được thiết kế tự động hiện trên màn hình Desktop khi bạn thêm Input language, keyboard layout (bố cục bàn phím)…
Khi bạn thêm Input language hoặc keyboard layout, Language bar sẽ tự động hiển thị trên màn hình Desktop. Nếu trong trường hợp Language bar không xuất hiển thị trên màn hình Desktop, rất cũng có thể có thể Language bar đã bị vô hiệu hóa.
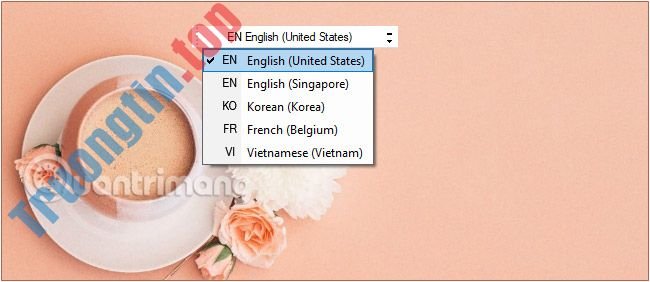
Kích hoạt hoặc vô hiệu hóa Language bar trên màn hình Desktop
1. Trước hết, chúng ta sẽ mở giao diện cửa sổ Windows Settings bằng phương pháp nhấn chọn Start menu rồi nhấn tiếp vào biểu trưng răng cưa .
Hoặc bạn có thể sử dụng tổ hợp phím Windows + I .
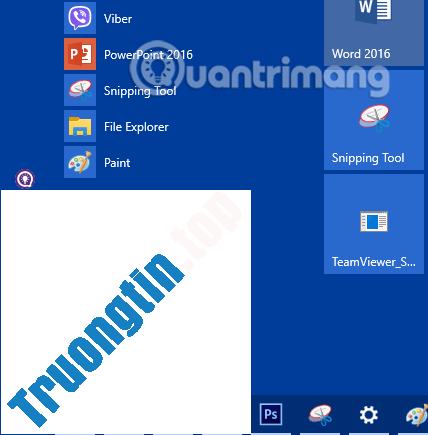
2. Trong giao diện Windows Settings, tiếp tục nhấn vào Time & Language để thiết lập các thay đổi.
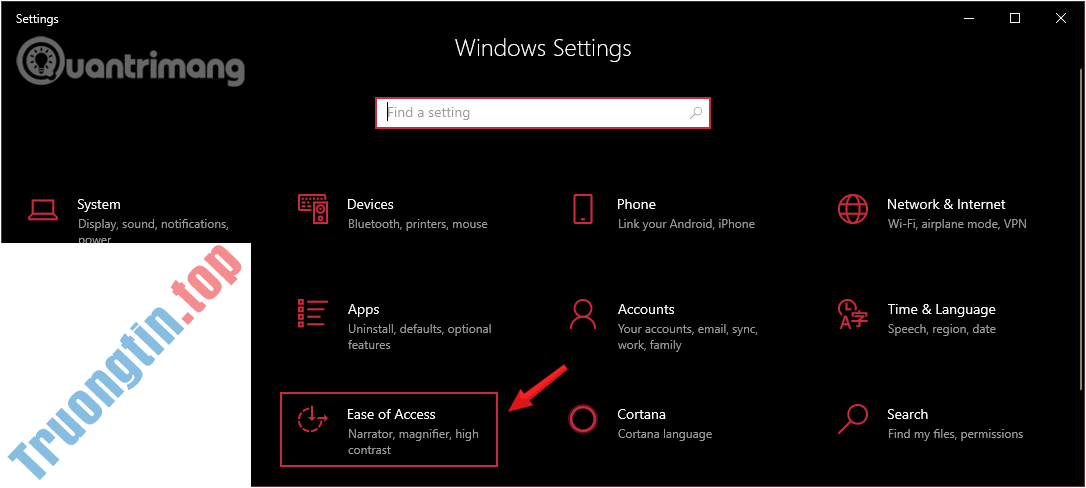
3. Dưới mục Language , bấm chuột vào Choose an input method to always use as a default ở mục Rreferred languages từ khung bên trái cửa sổ.
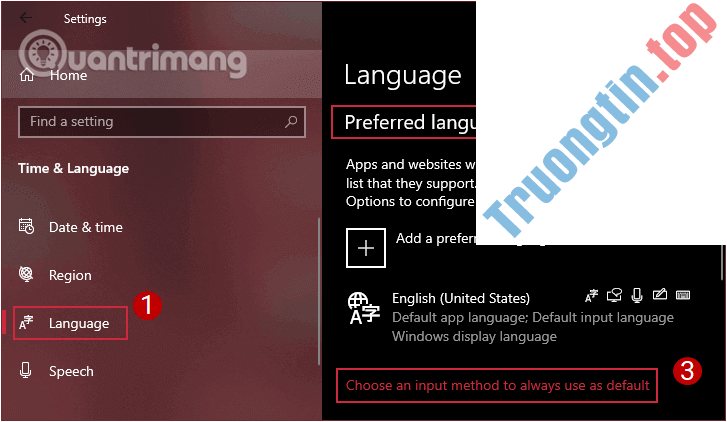
4. Dưới mục Switching input methods , đánh tích chọn tùy chọn Use the desktop language bar when it's available trong Advanced keyboard settings.
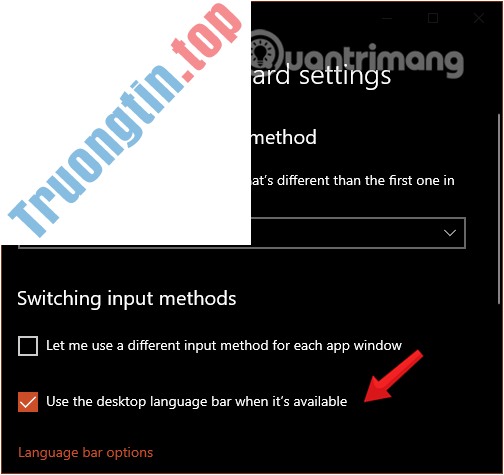
5. Ngay sau khi click vào ô trên, bạn sẽ thấy một tùy chọn mới xuất hiện trên thanh Taskbar, nhấp vào và chọn ngôn ngữ input của bạn.
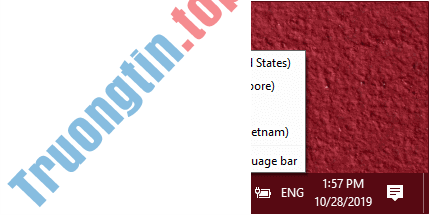
6. Để mở khóa thanh Language, cho nó nằm ra ngoài, không hiện trên thanh Taskbar, click chuột trái vào tượng trưng ngôn ngữ và chọn tùy chọn Show the language bar .
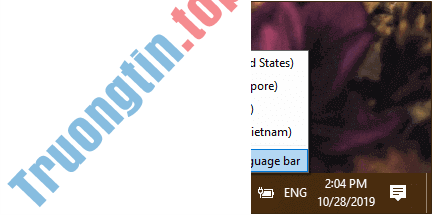
Lúc này, Language bar sẽ được tách ra khỏi thanh Taskbar. Bạn cũng đều có thể di chuyển nó đến bất kể địa thế nào trên màn hình desktop bạn muốn bằng phương pháp nhấp vào phía bên trái của thanh Language và kéo nó.

Để gắn nó trở lại thanh Taskbar, chỉ cần nhấp vào biểu trưng se khít (dấu gạch ngang) ở góc trên bên phải của Thanh ngôn ngữ.
8. Nếu muốn vô hiệu hóa thanh Language bar trên màn hình Desktop, bạn bỏ tích tùy chọn Use the desktop language bar when it's available option là xong.
Tham khảo thêm 1 số bài viết dưới đây:
- Hướng dẫn gỡ bỏ tận gốc phần mềm Onedrive trên windows 10
- Thủ thuật tăng tốc máy tính Windows 10
- Thủ thuật tăng tốc Start Menu trên Windows 10
Chúc các bạn thành công!
- Làm thế nào để xóa WiFi đã lưu trên Windows 10?
- Tạo Shortcut tắt, khởi động lại máy… trên màn hình Desktop Windows 10
- Kích hoạt/vô hiệu hóa Windows Recovery Environment (WinRE) trong Windows 10
- Tất tần tật về khởi động Windows ở chế độ Safe Mode
thanh language bar,kích hoạt language bar windows 10,vô hiệu hóa language bar windows 10,thanh language bar windows 10,tắt language bar win 10,tắt keyboard win 10,cách tắt language bar win 10
Nội dung Kích hoạt/vô hiệu hóa thanh Language bar trên Windows 10 được tổng hợp sưu tầm biên tập bởi: Tin Học Trường Tín. Mọi ý kiến vui lòng gửi Liên Hệ cho truongtin.top để điều chỉnh. truongtin.top tks.
Bài Viết Liên Quan
Bài Viết Khác
- Sửa Wifi Tại Nhà Quận 4
- Cài Win Quận 3 – Dịch Vụ Tận Nơi Tại Nhà Q3
- Vệ Sinh Máy Tính Quận 3
- Sửa Laptop Quận 3
- Dịch Vụ Cài Lại Windows 7,8,10 Tận Nhà Quận 4
- Dịch Vụ Cài Lại Windows 7,8,10 Tận Nhà Quận 3
- Tuyển Thợ Sửa Máy Tính – Thợ Sửa Máy In Tại Quận 4 Lương Trên 10tr
- Tuyển Thợ Sửa Máy Tính – Thợ Sửa Máy In Tại Quận 3
- Top 10 Chỗ Sửa Chữa Thay Mực Máy In HP Advantage 2675 Ở Tphcm
- Nạp Mực Máy In Đường Nguyễn Văn Quá Quận 12
- Cách dùng SpyHunter diệt spyware, chống keylogger
- Dịch Vụ Sửa Máy Tính Đường Phường 5 Quận 4
- Cài Phần Mềm Sửa Ảnh Quận 6 – Giá Rẻ Uy Tín