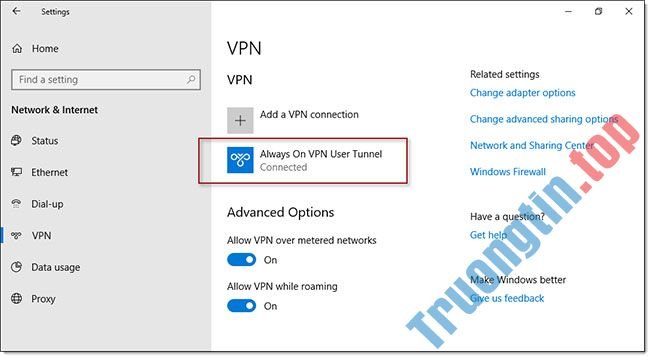Để kiểm soát khi Windows 10 cài đặt các bản cập nhật và khởi động lại hệ thống, bạn nên kích hoạt Active Hours trong Windows 10. Dưới này là cách thực hiện.
Active Hours là gì?
Các bản cập nhật tự động trong Windows 10 khá hữu ích. Chúng đảm bảo máy của bạn luôn được cập nhật và vá lỗi. Tuy nhiên, một yếu điểm lớn của cập nhật tự động là hệ thống có thể buộc khởi động lại để hoàn chỉnh cài đặt cập nhật. Mặc dù đây chẳng cần là vấn đề đối với đại đa số người dùng, nhưng đôi lúc nó cũng có thể có thể gây phiền phức. Để tránh loại hành vi này, bạn cần bật tính năng Active Hours.
Như bạn cũng có thể có thể đoán từ tên gọi, Active Hours là thời gian bạn sử dụng máy tính. Sau khi kích hoạt, Windows sẽ chỉ cài đặt các bản cập nhật ngoài giờ hoạt động. Ví dụ, nếu bạn làm việc trên hệ thống của mình cả ngày, từ 7 giờ sáng đến 10 giờ tối, bạn có thể đặt khoảng thời gian đó làm Active Hours (giờ hoạt động). Sau khi thiết lập Active Hours, Windows sẽ không cài đặt các bản cập nhật cho đến thời điểm sau 10 giờ tối và trước 7 giờ sáng.
Tính năng Active Hours khá hữu ích. Đặc biệt đối với các người sử dụng gia đình thường tắt hệ thống vào ban đêm.
Kích hoạt/Vô hiệu hóa Windows Update Active Hours trong Settings
1. Mở Settings, sau đó click chọn biểu trưng Update & Security .
2. Tiếp theo click chọn Windows Update ở bản kê khung bên trái, rồi click chọn liên kết Change active hours .
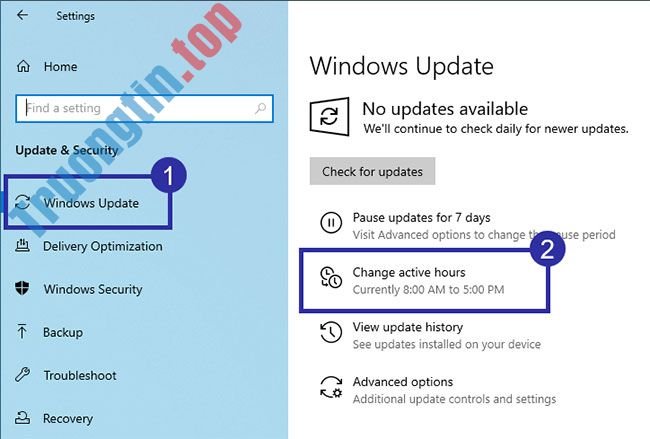
3. Tắt tùy chọn Automatically adjust active hours based on activity .
4. Bây giờ, nhấp vào liên kết Change.
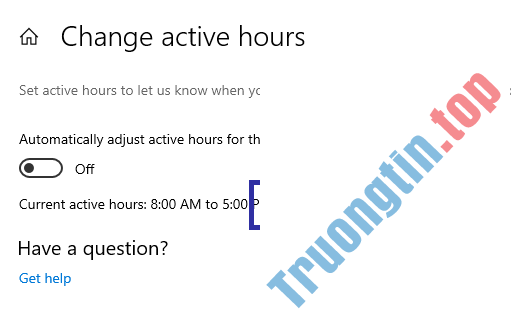
5. Thiết lập thời gian bắt đầu và xong xuôi trong mục Start time và End time. Khoảng thời gian nhiều đặc biệt là 18 giờ.
6. Cuối cùng click chọn Save .
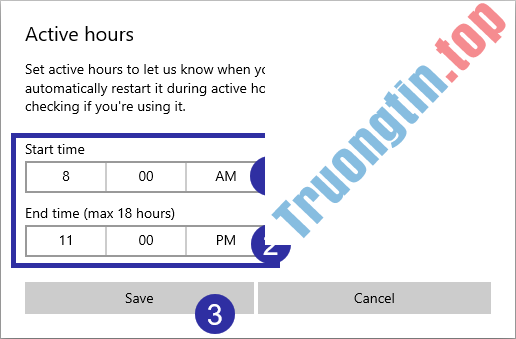
7. Bật công tắc chuyển đổi bên dưới tùy chọn Automatically adjust active hours based on activity .
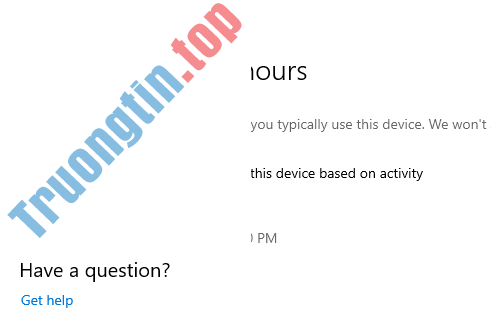
8. Đóng Settings.
9. Khởi động lại Windows 10.
Bạn đã bật thành công Active Hours và cấu hình nó để khởi động lại khi bạn không sử dụng hệ thống. Nếu mở phần mềm Settings và đi tới Update & Security > Windows Security , bạn sẽ thấy giờ hoạt động hiện tại trong tùy chọn ” Change active hours “.
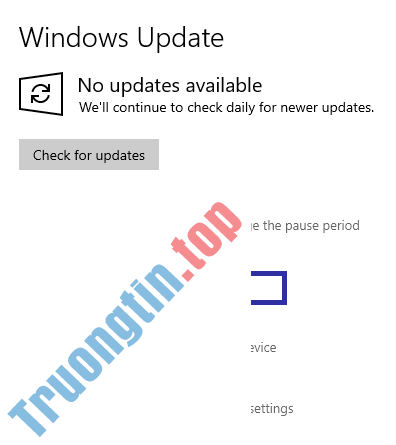
Kích hoạt/vô hiệu hóa Active Hours bằng trình Registry Editor
Để kích hoạt/vô hiệu hóa Windows Update Active Hours trên Windows 10, bạn thực hành theo một số bước dưới đây:
1. Mở menu Start bằng cách nhấn phím Win .
2. Nhập registry editor và bấm vào kết quả để mở Registry Editor.
3. Trên giao diện Registry Editor, sao chép đường dẫn registry sau:
HKLMSoftwarePoliciesMicrosoftWindowsWindowsUpdate
4. Dán đường dẫn đã sao chép vào thanh địa chỉ của Registry Editor và nhấn Enter .
5. Nhấp chuột phải vào thư mục WindowsUpdate và chọn New > Dword (32-bit) Value .
6. Đặt tên giá trị là SetActiveHours.
7. Nhấp đúp vào SetActiveHours.
8. Nhập 1 vào trường Value Data và nhấn OK.
9. Nhấp chuột phải vào thư mục WindowsUpdate một lần nữa và chọn New > Dword value .
10. Đặt tên giá trị là ActiveHoursStart.
11. Nhấp đúp vào giá trị ActiveHoursStart.
12. Trong trường Value Data , nhập một số trong khoảng từ 0 đến 23. Phạm vi số biểu lộ 24 giờ, trong đó 0 là 12 giờ sáng và 23 là 11 giờ tối. Ví dụ, để đặt thời gian bắt đầu thành 7 giờ sáng, hãy nhập 7 vào trường Value Data.
13. Nhấn OK.
14. Nhấp chuột phải vào thư mục WindowsUpdate một lần nữa và chọn New > Dword value .
15. Đặt tên giá trị là ActiveHoursEnd.
16. Nhấp đúp vào giá trị ActiveHoursEnd.
17. Trong trường Value Data , nhập một số trong vòng từ 0 đến 23 . Phạm vi số biểu thị 24 giờ trong đấy 0 là 12 giờ sáng và 23 là 11 giờ tối. Ví dụ, để đặt thời gian kết thúc thành 9 giờ tối, hãy nhập 21 vào trường Value Data.
24. Nhấn OK.
25. Đóng Registry Editor.
26. Khởi động lại Windows.
Bạn đã hoàn chỉnh việc tạo registry key để kích hoạt Active Hours. Từ giờ trở đi, Windows sẽ tự động khởi động lại ngoài giờ hoạt động để cài đặt các bản cập nhật Windows.
Để tắt Active Hours, nhấp đúp vào giá trị SetActiveHours , nhập 0 vào trường Value Data và nhấn OK. Ngoài ra, bạn cũng có thể xóa cả 3 giá trị.
Kích hoạt/vô hiệu hóa Active Hours GPO trong Group Policy Editor
Bạn có thể kích hoạt và cấu hình Active Hours trong Group Policy Editor bằng cách sử dụng policy GPO turn-off auto-start. Điều này đặc biệt có ích nếu bạn muốn thực thi các quy tắc và không cho phép thay đổi trong phần mềm Settings. Hãy nhớ rằng Group Policy Editor chỉ khả dụng cho phiên bản Windows 10 Pro và Enterprise.
Dưới này là các bước để bật Active Hours trong Group Policy Editor.
1. Mở menu Start bằng cách nhấn phím Win .
2. Nhập Edit Group Policy vào thanh tìm kiếm và chọn nó từ menu Start.
3. Sau khi mở Group Policy Editor, hãy chuyển đến thư mục Computer Configuration > Administrative Templates > Windows Components > Windows Update .
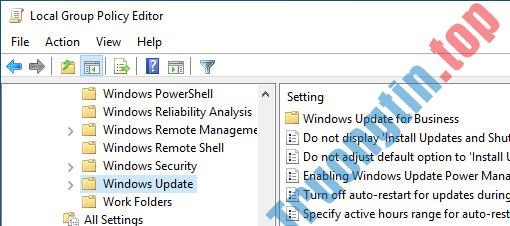
4. Trên bảng điều khiển bên phải, nhấp đúp vào policy Turn-off auto-restart for updates during active hours .
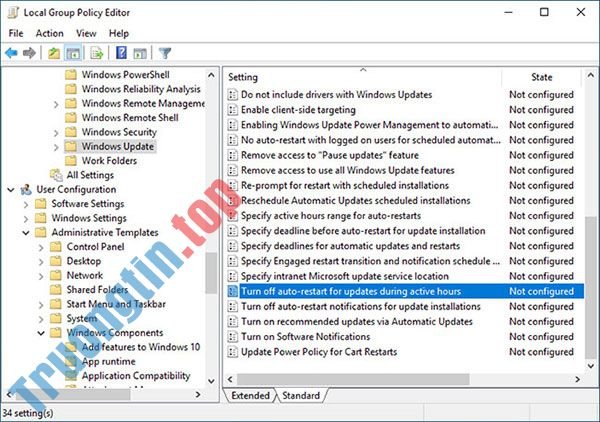
5. Trong cửa sổ này, chọn tùy chọn Enabled.
6. Trong phần tùy chọn trong cùng một cửa sổ, đặt Start time và End time bằng các menu drop-down.
7. Nhấp vào nút Apply > OK .

8. Đóng Group Policy Editor .
9. Khởi động lại Windows để áp dụng các cài đặt policy.
Sau khi khởi động lại hệ thống, group policy Active Hours sẽ có áp dụng tự động. Từ giờ trở đi, Windows sẽ chỉ tự động khởi động lại hệ thống ngoài giờ hoạt động để cài đặt các bản cập nhật.
Để vô hiệu hóa Active Hours, chọn Not configured trong cửa sổ Policy Properties.
Tham khảo thêm 1 số bài viết dưới đây:
- Hướng dẫn thiết lập và quản lý FTP Server trên Windows 10
- Sử dụng Cortana để tắt hoặc khởi động lại Windows 10 như thế nào?
- Hướng dẫn thiết lập và quản lý Network Bridge trên Windows 10
Chúc các bạn thành công!
- Cách giới hạn thời gian sử dụng tài khoản Local trên Windows 10
- Sửa lỗi BOOTMGR is missing khi khởi động Windows
- Kích hoạt Dark Theme trên trình duyệt Edge
- 3 cách dễ dàng kích hoạt tài khoản Guest trên Windows 10
active hours,kích hoạt active hours,vô hiệu hóa windows update active hours,vô hiệu hóa active hours windows 10,thủ thuật windows 10,vô hiệu hóa windows 10 update
Nội dung Cách kích hoạt/vô hiệu hóa Active Hours trên Windows 10 được tổng hợp sưu tầm biên tập bởi: Tin Học Trường Tín. Mọi ý kiến vui lòng gửi Liên Hệ cho truongtin.top để điều chỉnh. truongtin.top tks.
Bài Viết Liên Quan
Bài Viết Khác
- Sửa Wifi Tại Nhà Quận 4
- Cài Win Quận 3 – Dịch Vụ Tận Nơi Tại Nhà Q3
- Vệ Sinh Máy Tính Quận 3
- Sửa Laptop Quận 3
- Dịch Vụ Cài Lại Windows 7,8,10 Tận Nhà Quận 4
- Dịch Vụ Cài Lại Windows 7,8,10 Tận Nhà Quận 3
- Tuyển Thợ Sửa Máy Tính – Thợ Sửa Máy In Tại Quận 4 Lương Trên 10tr
- Tuyển Thợ Sửa Máy Tính – Thợ Sửa Máy In Tại Quận 3
- Cách kích hoạt chế độ Ultra-Low Latency cho card đồ họa NVIDIA
- Dịch Vụ Sửa Máy Tính Đường Nguyễn Thị Đặng Quận 12
- Nạp Mực Máy In Đường Trần Tuấn Khải Quận 5
- Nạp Mực Máy In Đường Hà Thị Khéo Quận 12
- Top 10 Chỗ Sửa Chữa Thay Mực Máy In Canon LBP215x Ở Tphcm