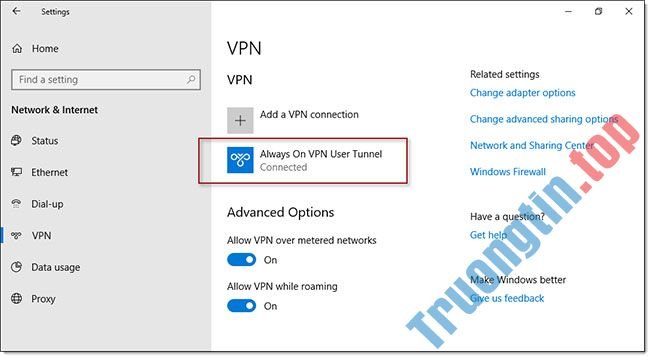Bản cập nhật May 2020 Update cho Windows 10 đã di chuyển tính năng Fresh Start, cấp phép bạn cài đặt lại Windows trong lúc gỡ bỏ mọi ứng dụng bloatware do nhà cung cấp cài đặt trên laptop hoặc máy tính để bàn của bạn. Nó không còn là một phần của phần mềm Windows Security nữa.
Bạn cũng có thể có thể tìm thấy Fresh Start được tích hợp trong tính năng Reset Your PC của Windows 10. Nó không còn được gọi là Fresh Start nữa và bạn phải bật một tùy chọn đặc biệt để gỡ cài đặt bloatware khi đang reset lại PC về tình trạng mặc định của nhà sản xuất.
- 7 cách làm, tùy chỉnh trong bài sẽ giúp Windows 10 của bạn “nhanh như gió”
- Hướng dẫn chia ổ cứng ngay trong Windows 10
- Tổng hợp vài cách tắt máy tính Windows 10
Để bắt đầu, hãy đi tới Settings > Update & Security > Recovery . Nhấp vào Get started trong Reset This PC .
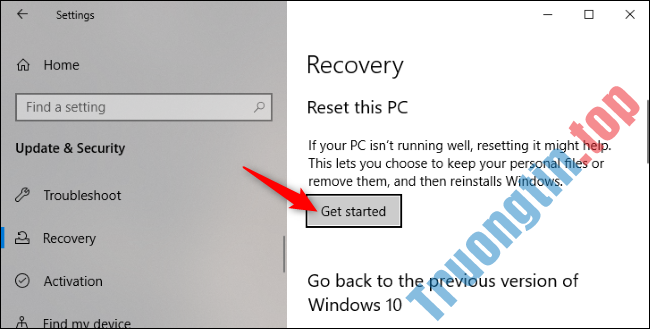
Chọn Keep my files để giữ các file cá nhân trên PC hoặc Remove everything để loại bỏ chúng. Dù bằng phương pháp nào, Windows sẽ xóa các ứng dụng và cài đặt đã thi hành của bạn.
Cảnh báo : Hãy chắc chắn rằng bạn đã sao lưu các file quan trọng của mình trước lúc nhấp vào Remove everything.
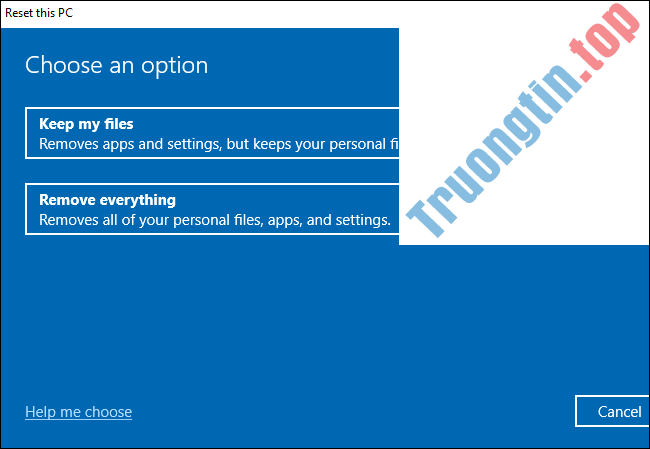
Tiếp theo, hãy chọn Cloud download để tải xuống các file cài đặt Windows 10 từ Microsoft hoặc Local reinstall để sử dụng các file cài đặt Windows trên PC.
- Cloud Download phù hợp hơn nếu bạn có kết nối Internet nhanh, nhưng PC sẽ phải tải xuống vài gigabyte dữ liệu.
- Local Reinstall không đòi hỏi tải xuống, nhưng nó có thể thất bại nếu cài đặt Windows bị hỏng.
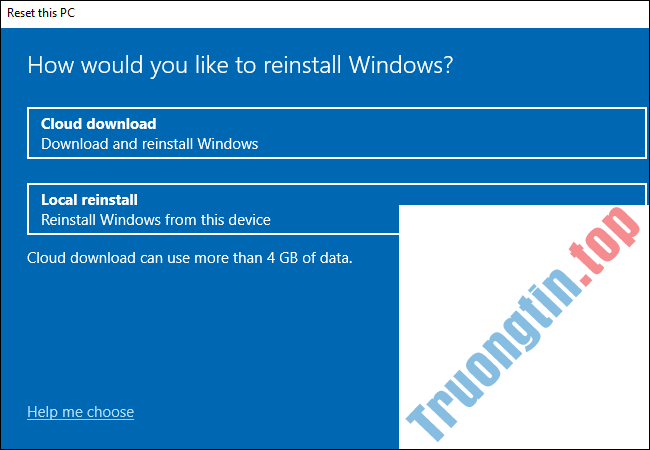
Trên màn hình Additional settings , nhấp vào Change settings.
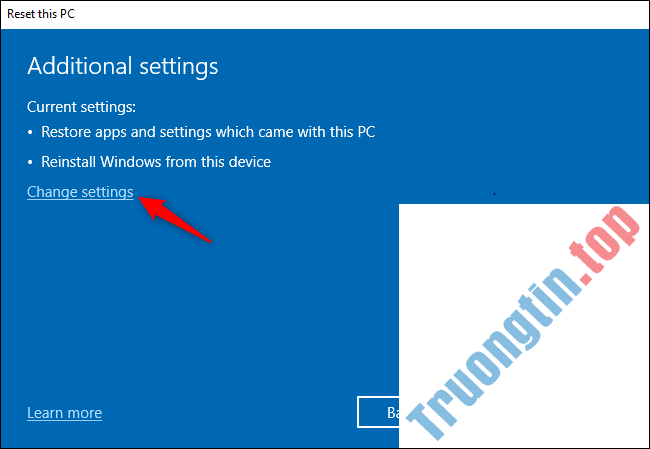
Đặt tùy chọn Restore preinstalled apps? thành No. Khi tùy chọn này bị vô hiệu hóa, Windows sẽ không tự động cài đặt lại các phần mềm mà hãng sản xuất vào PC.
Lưu ý: Nếu tùy chọn Restore preinstalled apps? không xuất hiện ở đây, PC của bạn không có bất kỳ ứng dụng nào được cài đặt sẵn. Điều này có thể diễn ra nếu bạn tự cài đặt Windows trên PC hoặc nếu trước đó bạn đã gỡ bỏ các phần mềm được cài đặt sẵn khỏi PC.
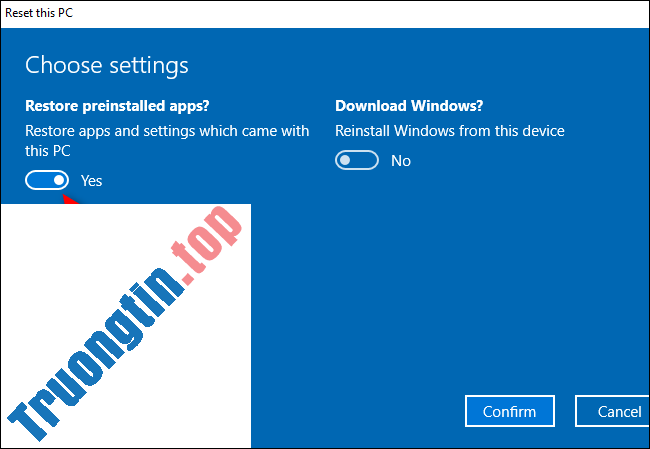
Nhấp vào Confirm và tiếp tục qui trình Reset This PC .

Bạn sẽ nhận được bản cài đặt Windows “sạch” mà không có bất kỳ phần mềm nào do nhà cung cấp cài đặt làm lộn xộn hệ thống.
Chúc các bạn thực hành thành công!
- Cách khắc phục lỗi 100% disk trên Windows 10 Creator Updates
- Đừng bỏ qua các công cụ có ích có sẵn trên Windows 10!
- Hướng dẫn đổi hình nền máy tính cho Windows
- Tổng hợp các mẹo nhỏ khắc phục lỗi máy tính chạy chậm trên Windows 10/8/8.1/7 và Windows XP
Windows 10 May 2020 Update,Fresh Start,cách dùng Fresh Start trên Windows 10 May 2020 Update,Fresh Start Windows 10,cách dùng Fresh Start Windows 10,Refresh Windows Tool Windows,cách khôi phục cài đặt Windows 10,cách tăng tốc Windows 10
Nội dung Cách dùng Fresh Start trên Windows 10 để đưa máy về trạng thái cài đặt ban đầu được tổng hợp sưu tầm biên tập bởi: Tin Học Trường Tín. Mọi ý kiến vui lòng gửi Liên Hệ cho truongtin.top để điều chỉnh. truongtin.top tks.
Bài Viết Liên Quan
Bài Viết Khác
- Sửa Wifi Tại Nhà Quận 4
- Cài Win Quận 3 – Dịch Vụ Tận Nơi Tại Nhà Q3
- Vệ Sinh Máy Tính Quận 3
- Sửa Laptop Quận 3
- Dịch Vụ Cài Lại Windows 7,8,10 Tận Nhà Quận 4
- Dịch Vụ Cài Lại Windows 7,8,10 Tận Nhà Quận 3
- Tuyển Thợ Sửa Máy Tính – Thợ Sửa Máy In Tại Quận 4 Lương Trên 10tr
- Tuyển Thợ Sửa Máy Tính – Thợ Sửa Máy In Tại Quận 3
- 6 công cụ tốt nhất để phân tích sức khỏe pin laptop
- Sửa Bàn Phím Máy Vi Tính Quận Phú Nhuận – Giá Rẻ Uy Tín
- Cách sở hữu iPhone 12 “ảo” bằng filter trên Instagram
- Top 10 Công Ty Thay Mực Máy In Brother Ở Tại Quận Tân Phú Tphcm
- Sửa Laptop Huyện Hóc Môn