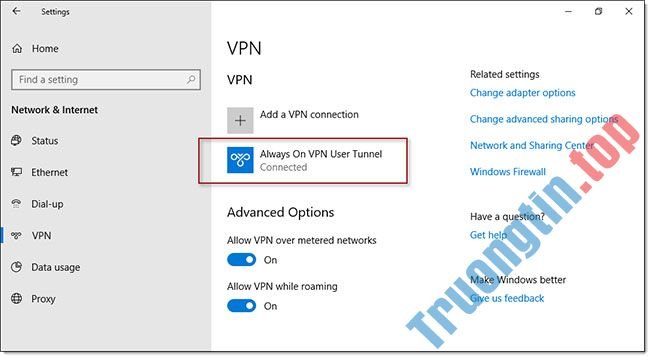Tính năng Backup and Restore (Windows 7) (còn gọi là Windows Backup ) ban đầu được nghĩ dù là trong Windows 7. Tính năng này chưa được cỗ vũ trong Windows 8 và bị xóa trong Windows 8.1, nhưng lại được đưa trở lại Windows 10.
Windows Backup có trọng trách gì?
Mặc dù cũng có thể sử dụng Backup and Restore (Windows 7) để khôi phục mọi bản sao lưu Windows 7 trên PC Windows 10, nhưng bạn cũng cũng có thể có thể dùng nó để sao lưu và khôi phục các file trên chính PC Windows 10 của mình.
Windows Backup sẽ sao lưu tất cả các file trong thư viện, thư mục và ổ bạn chọn hoặc để Windows chọn. Bạn sẽ được 1 lựa chọn để đưa image hệ thống vào bản sao lưu. Bạn cũng cũng có thể có thể chọn để các mục này được sao lưu theo lịch trình thường xuyên.
Sau khi thiết lập Windows Backup, bạn có thể quản lý cách sử dụng không gian ổ đĩa của Windows Backup khi cần. Bạn có thể giải phóng không gian ổ đĩa bằng cách xóa các bản sao lưu file dữ liệu và image hệ thống đã tạo trước đó.
Một số lưu ý
Bạn phải đăng nhập với tư cách admin để làm được thể quản lý dung lượng ổ đĩa cho Windows Backup.
Bản sao lưu file dữ liệu được tạo theo bộ còn được coi là khoảng thời gian sao lưu.
Ở thời điểm bản sao lưu được tạo lần đầu tiên sau khi bạn thiết lập Windows Backup, Windows sẽ tạo một bản sao lưu đầy đủ của tất cả những file trong các thư mục bạn đã chọn ở địa thế thư mục drive:computer nameBackup Set YYYY-MM-DD HHMMSSBackup Files YYYY-MM-DD HHMMSS . Thư mục Backup Files YYYY-MM-DD HHMMSS chứa các thư mục Backup files #.zip là các file được sao lưu thực tiễn của bạn trong khoảng thời gian ngày và giờ đó.
Khi bạn tạo một bản sao lưu khác, Windows sẽ tạo một bản sao lưu đầy đủ mới được lưu vào thư mục Backup Set YYYY-MM-DD HHMMSS mới.
Khi bạn tạo một bản sao lưu incremental backup, Windows sẽ tạo một bản sao lưu tất cả các file đã thay đổi tính từ lúc lần sao lưu gần nhất và đã được lưu trong một thư mục Backup Files YYYY-MM-DD HHMMSS mới trong folder Backup Set YYYY-MM-DD HHMMSS hiện tại.
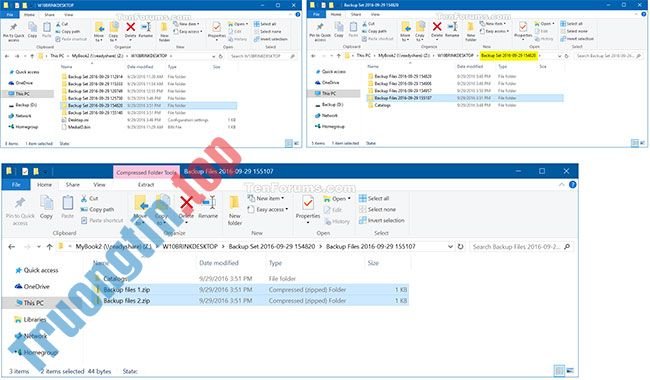
Image hệ thống được lưu ở định hình này:
(Chữ cái tên ổ):WindowsImageBackupcomputer nameBackup YYYY-MM-DD HHMMSS
Ví dụ: Nếu tên máy tính của bạn là Brink-W10PC , địa thế sao lưu của bạn nằm trên ổ cứng (mạng hoặc cục bộ) E: và bạn đã sao lưu vào ngày 23 tháng một năm 2017 lúc 7:01:54 chiều (Windows sẽ sử dụng định hình thời gian 24 giờ), thì image hệ thống của bạn sẽ nằm ở trong thư mục bên dưới.
E:WindowsImageBackupBrink-W10PCBackup 2017-01-23 190154
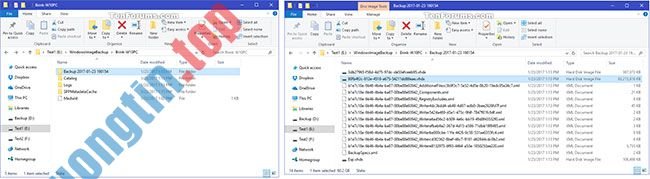
Cách quản lý không gian ổ đĩa cho Windows Backup trong Windows 10
Hướng dẫn này sẽ chỉ cho bạn cách quản lý việc sử dụng không gian ổ đĩa của Windows Backup để sao lưu file dữ liệu và image hệ thống trên PC Windows 10.
Đây là cách thực hiện:
1. Mở Settings , bấm vào biểu trưng Update & security , nhấp vào Backup ở bên trái và chọn Go to Backup and Restore (Windows 7) trong Looking for and older backup ở bên phải.
Lưu ý : Bạn cũng đều có thể mở Backup and Restore (Windows 7) bằng phương pháp mở Control Panel (chế độ xem biểu tượng) và nhấn vào tượng trưng Backup and Restore (Windows 7).
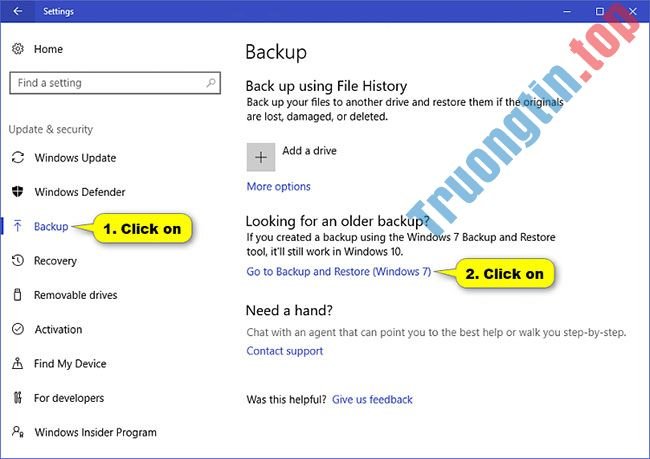
2. Nhấp vào liên kết Manage space.
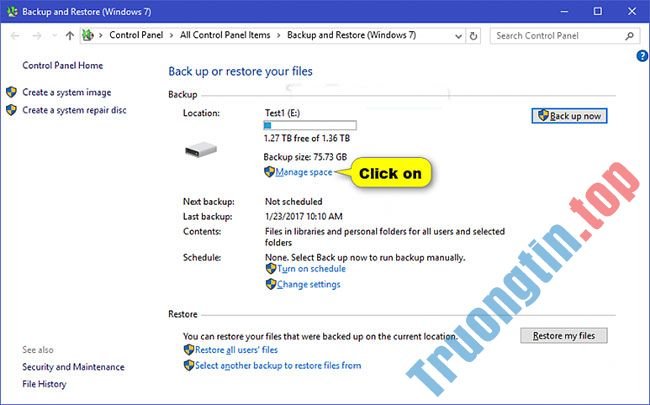
3. Thực hiện bước 4 (để sao lưu file dữ liệu) và/hoặc bước 5 (cho image hệ thống) bên dưới, tùy thuộc vào những gì bạn mong muốn quản lý không gian. Khi hoàn tất, hãy đến bước 6 bên dưới.
4. Để quản lý không gian sao lưu file dữ liệu
A) Nhấn vào nút View backups.
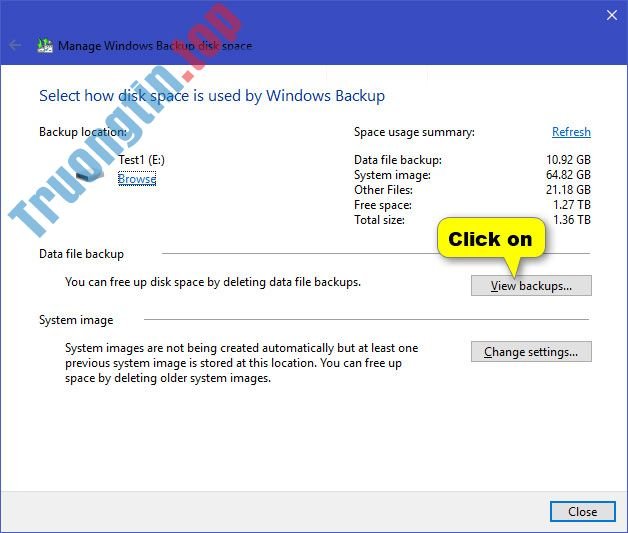
Nếu nút View backups có màu xám, điều này có tức là bạn không có bất kỳ bản sao lưu nào.
B) Chọn thời gian sao lưu bạn muốn xóa và nhấn vào nút Delete.
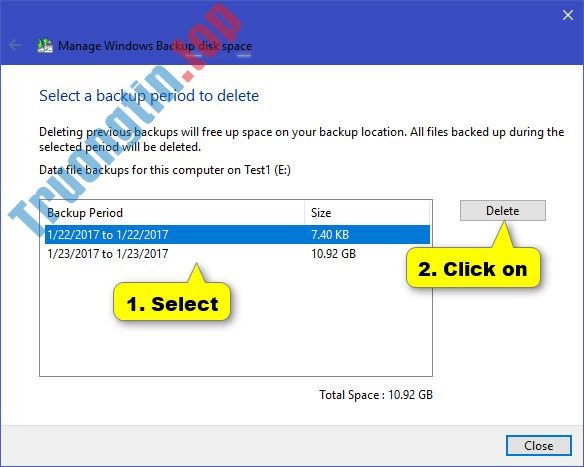
C) Nhấn vào Delete để xác nhận.
Nếu xóa bản sao lưu file dữ liệu duy nhất cho máy tính, thì bạn cũng sẽ có tùy chọn Delete and run backup now .
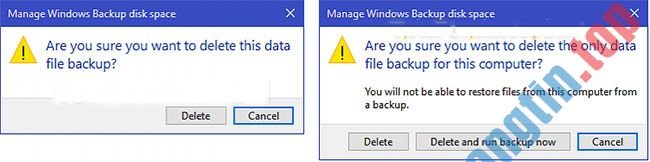
D) Nhấn Close và chuyển đến bước 3 ở trên.
5. Để quản lý không gian cho image hệ thống:
A) Nhấn vào nút Change settings.
Nếu nút Change settings có màu xám, điều đó có tức là bạn không có bất kỳ image hệ thống nào khả dụng.
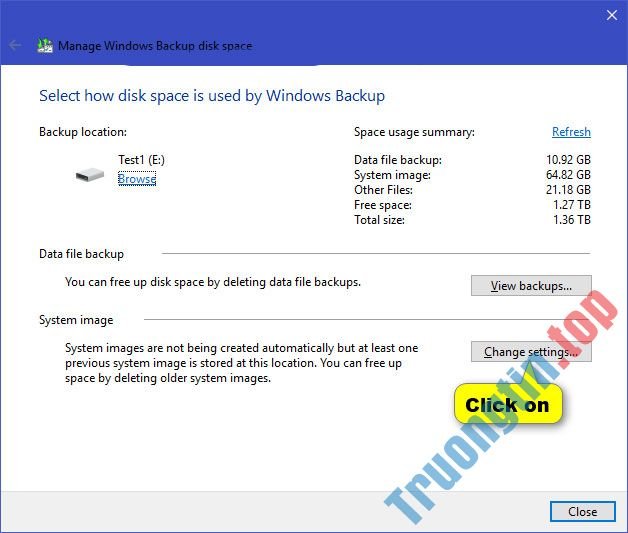
B) Chọn cách bạn mong muốn Windows giữ lại image hệ thống cũ và nhấn OK.
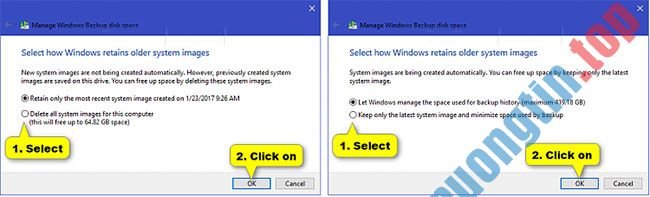
Nếu tắt lịch trình sao lưu tự động, thì bạn sẽ thấy ảnh chụp màn hình bên trái ở trên.
Nếu kích hoạt lịch trình sao lưu tự động cho dù là image hệ thống, thì bạn sẽ thấy ảnh chụp màn hình bên phải. Bạn có thể thay đổi không gian nhiều nhất được Windows sử dụng để lưu trữ image hệ thống trên ổ đĩa bằng phương pháp điều chỉnh thanh trượt Max Usage cho ổ đĩa (ví dụ: “E” ) trong cài đặt System Protection.
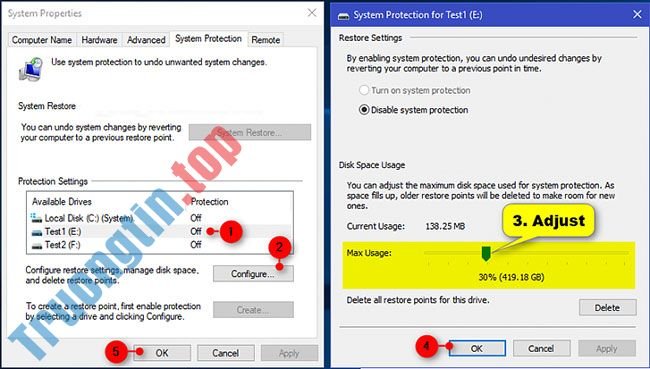
C) Nhấn vào Delete để xác nhận và chuyển đến bước 3 ở trên.
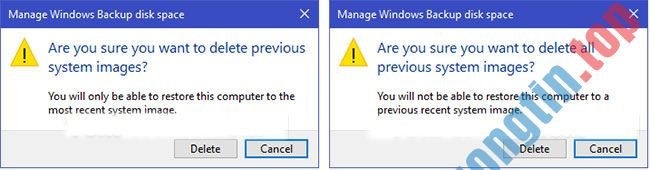
6. Khi hoàn tất, nhấn Close.

7. Bây giờ, bạn cũng đều có thể đóng Backup and Restore (Windows 7) nếu muốn.
- Cách vô hiệu hóa iphlpsvc trong Windows 10
- Cách thay đổi kích thước các nút caption trong Windows 10
- Cách tìm thư mục Startup Windows 10
- Cách viết chú giải trên Easy Sticky Notes Pro Windows 10
windows 10,Windows Backup,quản lý không gian ổ đĩa,Windows Backup trong Windows 10,quản lý không gian ổ đĩa cho Windows Backup
Nội dung Cách quản lý không gian ổ đĩa cho Windows Backup trong Windows 10 được tổng hợp sưu tầm biên tập bởi: Tin Học Trường Tín. Mọi ý kiến vui lòng gửi Liên Hệ cho truongtin.top để điều chỉnh. truongtin.top tks.
Bài Viết Liên Quan
Bài Viết Khác
- Sửa Wifi Tại Nhà Quận 4
- Cài Win Quận 3 – Dịch Vụ Tận Nơi Tại Nhà Q3
- Vệ Sinh Máy Tính Quận 3
- Sửa Laptop Quận 3
- Dịch Vụ Cài Lại Windows 7,8,10 Tận Nhà Quận 4
- Dịch Vụ Cài Lại Windows 7,8,10 Tận Nhà Quận 3
- Tuyển Thợ Sửa Máy Tính – Thợ Sửa Máy In Tại Quận 4 Lương Trên 10tr
- Tuyển Thợ Sửa Máy Tính – Thợ Sửa Máy In Tại Quận 3
- Cách tra mã vận đơn VNPost
- Cách kiểm tra và xóa thủ công phần mềm độc hại khỏi Registry trong Windows 10
- Dịch Vụ Sửa Máy Tính Đường Lê Văn Lương Huyện Nhà Bè
- Màn Hình Laptop Samsung NP-R40 Giá Rẻ Nhất
- Khắc phục lỗi tùy chọn Hibernate bị thiếu trong Control Panel trên Windows 10