Khóa công thức trong Google Sheets cũng tựa như như việc khóa công thức trong Excel, giấu đi những công thức mà bạn đã sử dụng trong bảng tính để người khác không nhìn thấy hay chỉnh sửa. Tuy nhiên trên Google Sheets thì cách thức khóa công thức khác hẳn so với khóa công thức Excel. Bài viết dưới đây sẽ hướng dẫn khóa công thức Google Sheets.
Hướng dẫn khóa công thức Google Sheets
Việc khóa công thức Google Sheets thực chất sẽ khóa vùng dữ liệu, trong đấy có công thức Google Sheets mà bạn cần ẩn.
Bước 1:
Chúng ta khoanh vùng dữ liệu cần khóa , sau đó nhấn chọn vào Dữ liệu rồi chọn Bảo vệ trang tính và dải ô .

Bước 2:
Lúc này ở cạnh phải màn hình sẽ thấy tùy chỉnh để thiết lập khóa vùng dữ liệu. Chúng ta bấm vào nút Đặt quyền để triển khai thiết lập quyền cho vùng dữ liệu này.

Bước 3:
Lúc này hiển thị quyền để chỉnh sửa với 2 lựa chọn gồm:
- Hiển thị cảnh cáo khi chỉnh sửa độ rộng này: Khi chỉnh sửa hoặc click vào ô bạn đã tạo bảo quản thì sẽ được thông báo hiện lên, nếu bạn muốn thay đổi thì nên click vào OK ở hộp thoại hiện lên.
- Giới hạn người có thể chỉnh sửa phạm vi này: Bạn có thể chọn Chỉ bạn (Chỉ bạn mới có thể thay đổi dữ liệu) hoặc Tùy chỉnh (Bạn cũng có thể có thể click thêm hoặc xóa người bạn muốn cho chỉnh sửa dải ô này).
Khi người nhận được link sẽ gửi yêu cầu truy cập tới bạn và chúng ta chỉ cho phép người đó xem nội dung mà thôi.

Như vậy vùng dữ liệu gồm công thức trong Google Sheets đã được khóa và không có ai chỉnh sửa được.
Hướng dẫn mở khóa công thức trong Google Sheet
1. Hiện công thức Google Sheets bằng phím tắt
Tại vùng dữ liệu mà bạn mong muốn hiển thị công thức, chúng ta nhấn tổ hợp phím Ctrl + ` và sau đó, ô kết quả chuyển ngay sang thành ô công thức.
Bạn chỉ cần nhấn lại tổ hợp phím trên để hiển thị lại kết quả là được.

2. Hiện công thức Google Sheets bằng tùy chọn
Tại giao diện trên Google Sheets, chúng ta nhấn vào mục Xem rồi chọn tiếp vào mục Hiển thị . Lúc này bản kê hiển thị để bạn chọn, chúng ta bấm vào Công thức để hiện công thức trong bảng dữ liệu Sheets.

3. Hiển thị công thức Google Sheets cùng kết quả
Trong tình huống bảng Google Sheets có nhiều ô công thức và bạn chỉ mong hiện công thức trong ô tính riêng lẻ thì chúng ta cũng đều có thể xem công thức và kết quả trong 1 ô cùng lúc.
Nhấp gấp đôi chuột trái vào ô chứa công thức để hiện công thức. Ở ô chứa công thức đó bạn nhấn phím F9 trên bàn phím để hiện kết quả của công thức. Khi bạn click lại 1 lần chuột trái thì ô kết quả hiển thị lại như ban đầu.
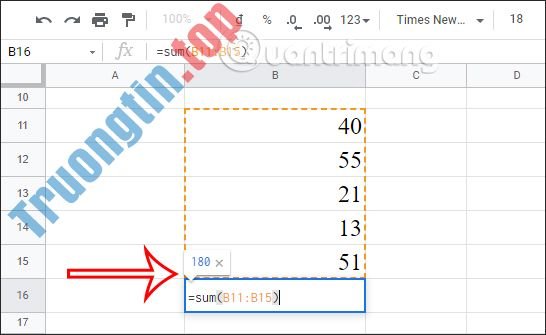
- Cách tạo số ngẫu nhiên trong Google Sheets
- Cách chia sẻ vùng trong Google Sheets
- 9 hàm Google Sheets cơ bản bạn cần biết
- Cách chọn một kết quả tình cờ trong Google Sheets
khóa công thức Google Sheets,cách khóa công thức Google Sheets,hiện công thức Google Sheets,cách hiện công thức Google Sheets,hướng dẫn hiện công thức Google Sheets
Nội dung Cách khóa và hiện công thức Google Sheets được tổng hợp sưu tầm biên tập bởi: Tin Học Trường Tín. Mọi ý kiến vui lòng gửi Liên Hệ cho truongtin.top để điều chỉnh. truongtin.top tks.
Bài Viết Liên Quan
Bài Viết Khác
- Sửa Wifi Tại Nhà Quận 4
- Cài Win Quận 3 – Dịch Vụ Tận Nơi Tại Nhà Q3
- Vệ Sinh Máy Tính Quận 3
- Sửa Laptop Quận 3
- Dịch Vụ Cài Lại Windows 7,8,10 Tận Nhà Quận 4
- Dịch Vụ Cài Lại Windows 7,8,10 Tận Nhà Quận 3
- Tuyển Thợ Sửa Máy Tính – Thợ Sửa Máy In Tại Quận 4 Lương Trên 10tr
- Tuyển Thợ Sửa Máy Tính – Thợ Sửa Máy In Tại Quận 3
- Top 10 Địa Chỉ Bán Main MSI Giá Rẻ Nhất Ở Tphcm
- Địa chỉ Thay Bàn Phím Laptop Acer Aspire ES1-531
- Địa chỉ Thay Bàn Phím Laptop Acer Aspire 4830
- Top 10 Chỗ Sửa Chữa Thay Mực Máy In Epson C80 Ở Tphcm
- Top 10 Công Ty Lót Gạch Ở Tại Quận 10 Tphcm








