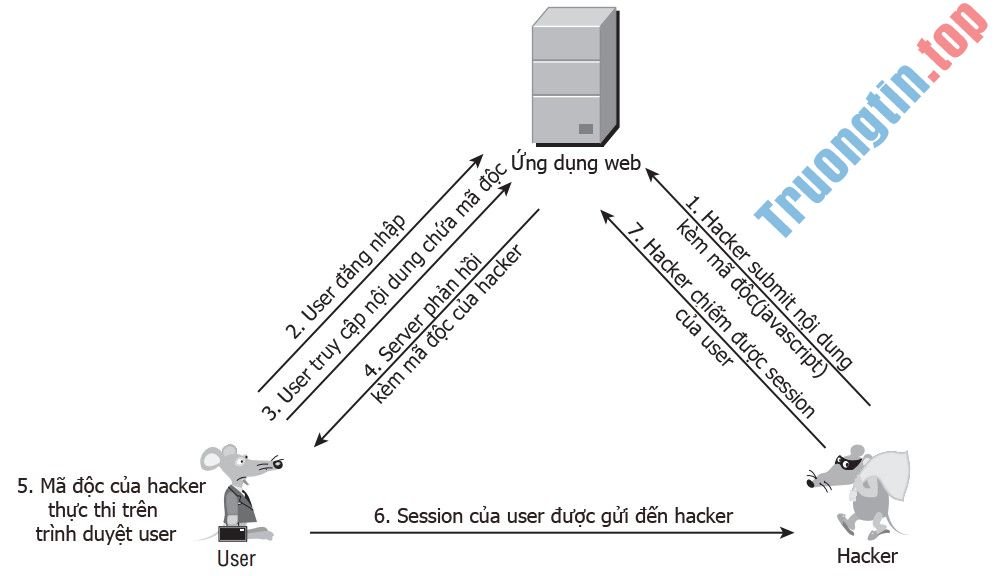Docker là một nền tảng “container”, cho phép các phần mềm được chạy trong ngoài nước sandbox của riêng chúng. Các phần mềm này chia sẻ tài nguyên, tỉ dụ những thứ như dung lượng ổ hdd hoặc RAM, nhưng vẫn không thể can thiệp vào các chương trình đang chạy trên hệ thống lưu trữ. Đối với những máy chủ doanh nghiệp, điều ấy có tức là kẻ tiến công không thể sử dụng server web bị xâm nhập để lấy dữ liệu khách hàng từ cơ sở dữ liệu.
Cách kiểm tra các ứng dụng desktop 1 cách an toàn với Docker
- Ưu điểm và yếu điểm của việc sử dụng Docker
- Cài đặt và sử dụng
- Cài đặt
- Tìm và cài đặt các ứng dụng desktop với Docker
- Chạy Docker container mới
Ưu điểm và nhược điểm của việc sử dụng Docker
Có một số lý do chính đáng để thử các chương trình mới thông qua Docker, gồm những:
- Chúng được cách ly một cách an toàn khỏi hệ thống, không khiến ảnh hưởng đến các phần khác trong hầu hết các trường hợp.
- Các Docker container có cơ chế tự cập nhật, tức là bạn cũng đều có thể đơn giản đảm nói rằng mình đang có phiên bản mới nhất và tuyệt vời nhất.
- Bạn không cài đặt bất kỳ cái gì trên hệ thống “thực” của mình, do đấy bạn sẽ không mắc phải xung đột với các phiên bản “thông thường” của mình trên ứng dụng. Ví dụ, bạn có thể chạy LibreOffice trên hệ thống máy server của mình, và chạy OpenOffice trong 1 container.
- Nói về các phiên bản, bạn thậm chí có thể có nhiều bản sao không trùng lặp của cùng một ứng dụng, trên cùng máy tíng, tại cùng một thời điểm. Hãy thử với Word 2016!
- Một số ứng dụng Docker chạy phiên bản Linux se khít của riêng nó. Điều này còn có nghĩa là ngay khi khi phần mềm không tương thích với Mac hoặc Windows, ứng dụng vẫn cũng có thể có thể hoạt động trên Docker container. Hãy thử chúng trước khi bạn chính thức chuyển qua dùng phiên bản này của Linux.
- Rất đơn giản để xóa: Bạn không thích cách tất cả diễn ra ư? Chỉ cần xóa container cũ và tạo một container mới là xong.
Mặt khác, có 1 số cách để sử dụng các phần mềm theo cách này:
Khi các phần mềm hoạt động trong ngoài nước bé nhỏ của riêng chúng, ứng dụng không có quyền truy cập vào các file của bạn, trừ khi bạn cung cấp các file đó. Điều đó có nghĩa là nếu bạn mong muốn thử phiên bản mới của LibreOffice thông qua Docker, bạn có thể luôn phải thực hành thêm 1 số bước để làm được thể truy cập các file của mình.
Nói chung, các phần mềm Docker vận chuyển tất cả nó cần để chạy, thường cho dù là các thư viện có thể được tái sử dụng với các chương trình khác. Một số ứng dụng thậm chí còn chuyển kèm theo cả một hệ điều hành đầy đủ. Vì vậy, bạn có thể tăng 2 lần mức sử dụng dung lượng ổ đĩa.
Chúng không cung cấp các tượng trưng tiện dung và các chi tiết dành riêng của desktop khác. Mặc dù bài viết sẽ cho bạn một GUI mà bạn có thể sử dụng để tải xuống và chạy các Docker container này, nhưng chúng sẽ không hiển thị trong trình khởi chạy phần mềm chính, trừ khi bạn tạo mục nhập thủ công.
Giống như nhiều ứng dụng khác, Docker có nguồn mở. Điều này có tức là quyền truy cập của bạn vào phiên bản mới nhất và/hoặc bất kỳ bản sửa lỗi nào sẽ hoàn toàn phụ thuộc vào sự đóng góp của các thành viên.
Cài đặt và sử dụng
Mọi thứ cần để cài đặt và sử dụng Docker được tóm tắt bằng ba bước sau:
- Đầu tiên, hãy cài đặt và chạy Docker trên hệ thống của bạn (bao gồm giao diện đồ họa cho nó, nếu bạn muốn).
- Tiếp theo, tìm và tải xuống một image cho phần mềm bạn muốn chạy. Bạn sẽ thu được một (và chỉ một) bản sao của nó. Hãy coi image này là một template cho phần mềm và bạn cũng có thể tạo bao nhiêu cài đặt từ template này tùy thích.
- Cuối cùng, tạo container cho một trong số bản sao đó và chạy nó.
Hãy xem chi tiết mỗi bước trong phần tiếp theo.
Cài đặt
Hầu hết các bản phân phối Linux có sẵn Docker trong kho lưu trữ để đơn giản cài đặt. Trong Ubuntu, lệnh sau sẽ giúp bạn có được những gì bạn cần:
sudo apt-get install docker.io
Bạn có thể xác nhận hệ thống đang chạy bằng phương pháp xác nhận “dockerd” daemon đang chạy:
ps axe | grep dockerd
Docker daemon sẽ tự động khởi động cùng hệ thống theo mặc định, nhưng bạn có thể thiết lập khác đi nếu bạn biết cách điều tiết cài đặt hệ thống của mình.
Nếu bạn quan tâm, bạn cũng cũng có thể tải phần mềm Simple Docker UI. Làm theo chỉ dẫn sau đây để thiết lập tất cả nhằm kết nối với Docker daemon trên máy của bạn.

Lưu ý: Nếu bạn sử dụng Simple UI Docker, hãy đảm bảo bạn thêm chính mình vào nhóm người sử dụng “docker” bằng cách:
- Nhập lệnh:
sudo usermod -aG docker $USER
- Đăng xuất và đăng nhập lại.
Nếu bạn không thuộc nhóm này, bạn sẽ không thể sử dụng các lệnh Docker từ tài khoản người sử dụng thường thì (không phải root), tài khoản mà bạn sẽ chạy Chrome và các ứng dụng của nó mà không cần sử dụng sudo toàn thời gian.
Tìm và cài đặt các phần mềm desktop với Docker
Bây giờ, bạn đã có giao diện người sử dụng tuyệt vời, đã đến khi tìm và cài đặt một phần mềm nào đó. Điểm dừng trước mắt của bạn sẽ là Hub, một kho lưu giữ các ứng dụng cho các dự án Docker. Một cách dễ dàng khác để tìm một số ứng dụng thú vị là tìm kiếm trên Google. Trong cả hai trường hợp, hãy tìm một lệnh khởi chạy như sau:
docker run -it -v someoptions
-e more options
yet even more options...
Dán đoạn code này vào một terminal, sau đó, nó sẽ tải xuống và khởi chạy ứng dụng cho bạn.
Bạn cũng có thể có thể “kéo” ứng dụng, sau đó tự khởi chạy phần mềm đó. Nếu bạn đang sử dụng ứng dụng Simple UI, ứng dụng cũng có thể có thể tự động tìm kiếm Docker Hub cho bạn.

Khi bạn đã tìm thấy những gì bạn đang tìm kiếm, hãy nhấp vào bản kê của nó, sau đó nhấp vào nút Pull Image trong hộp thoại xuất hiện để tải xuống image của ứng dụng.

Hãy nhớ rằng, image là một “template”. Tiếp theo, bạn phải phải tạo một container sử dụng image mới của mình. Chuyển sang tab Images. Nhấp vào nút Deploy Container sẽ tạo nên một bản sao mới cho ứng dụng của bạn.

Chạy Docker container mới
Từ dòng lệnh, bạn cũng có thể có thể xem bản kê mọi thứ các Docker container bằng lệnh:
docker ps -a

Điều này liệt kê các container cùng theo với một vài số liệu thống kê của chúng (lưu ý cột “NAMES” ở phía xa bên phải). Để khởi động lại một trong các container, hãy chọn tên của container đó và nhập lệnh sau:
docker start [containsername]
Sử dụng ứng dụng, đi tới màn hình “Containers”, chọn container bạn mong muốn và nhấp vào nút “Start” ở ở trên bên trái của màn hình. Ứng dụng của bạn sẽ bắt đầu trong một cửa sổ mới trên màn hình, giống như 1 ứng dụng “bình thường”.

Ứng dụng của bạn sẽ mở trong 1 cửa sổ mới, giống như bạn đã cài đặt chúng như bình thường. Nhưng hãy nhớ, nó hiện hữu riêng rẽ với những ứng dụng khác của bạn. Điều này cho phép bạn làm một số điều như chạy LibreOffice và OpenOffice song song (các yếu tố lệ thuộc của chúng thường xung đột với nhau):

Docker cung cấp một cách dễ dàng để cài đặt và chạy ứng dụng, do đấy bạn có thể dùng thử và đơn giản loại bỏ nó khỏi hệ thống. Khi bạn thực hiện thiết lập ban đầu cho Docker, một lệnh chạy duy nhất thường là tất cả các gì bạn phải để tải xuống một image, tạo một container và khởi chạy nó trên màn hình.
Bạn đã tìm thấy bất kỳ ứng dụng Docker thú vị nào chưa? Hãy cho chúng tôi biết trong phần bình luận bên dưới nhé!
Xem thêm:
- Cách kiểm tra phiên bản ứng dụng Windows hợp nhất (UWP) trong Windows 10
- Kiểm tra độ an toàn của tập tin từ desktop Windows 10 dễ dàng với VirusTotal X
- 7 bước đơn giản biến Gmail thành ứng dụng trên desktop
- Cách thêm thanh Dock kiểu Mac vào Windows 10/11 bằng Winstep Nexus
- Docker Hub bị hacker lợi dụng để phát tán mã độc Cryptojacking
- Cách chạy Docker trên Raspberry Pi
Docker,ứng dụng desktop,kiểm tra các ứng dụng desktop,cách kiểm tra các ứng dụng desktop với Docker,ưu và nhược điểm của Docker,cài đặt Docker,sử dụng Docker,cài đặt ứng dụng desktop với Docker,Docker Container,chạy Docker Container
Nội dung Cách kiểm tra các ứng dụng desktop một cách an toàn với Docker được tổng hợp sưu tầm biên tập bởi: Tin Học Trường Tín. Mọi ý kiến vui lòng gửi Liên Hệ cho truongtin.top để điều chỉnh. truongtin.top tks.
Bài Viết Liên Quan
Bài Viết Khác
- Sửa Wifi Tại Nhà Quận 4
- Cài Win Quận 3 – Dịch Vụ Tận Nơi Tại Nhà Q3
- Vệ Sinh Máy Tính Quận 3
- Sửa Laptop Quận 3
- Dịch Vụ Cài Lại Windows 7,8,10 Tận Nhà Quận 4
- Dịch Vụ Cài Lại Windows 7,8,10 Tận Nhà Quận 3
- Tuyển Thợ Sửa Máy Tính – Thợ Sửa Máy In Tại Quận 4 Lương Trên 10tr
- Tuyển Thợ Sửa Máy Tính – Thợ Sửa Máy In Tại Quận 3
- Dịch Vụ Cài Win Đường Phạm Hùng Huyện Bình Chánh
- Microsoft Word là gì?
- Cách phân biệt UniKey chính chủ và giả mạo
- Hướng dẫn cách đi chợ gần nhà bằng Zalo giúp mua lương thực, thực phẩm trong thời gian giãn cách
- Hình nền Valorant, Valorant Wallpaper cho máy tính