Lồng ảnh vào chữ trong Word là một cách bạn có thể trang hoàng khi tạo bìa trong Word, hoặc chèn chữ nghệ thuật trong Word. Word cung cấp tới người dùng rất nhiều công cụ để chúng ta chỉnh sửa văn bản, chèn thêm những chi tiết để trang trí cho file Word sau khi in thành tài liệu. Với kiểu lồng ghép ảnh vào chữ trong Word thì kết quả chữ sau khi tạo xong sẽ tựa như như khi chúng ta lồng ghép hình ảnh vào chữ trên Photoshop. Bài viết dưới đây sẽ chỉ dẫn độc giả cách lồng ảnh vào chữ trong Word.
Hướng dẫn lồng ảnh vào chữ trong Word
Bước 1:
Tại giao diện Word chúng ta bấm vào mục Insert rồi click tiếp vào phần SmartArt ở bên dưới.

Bước 2:
Chuyển sang giao diện lựa chọn đồ họa trong SmartArt, bạ bấm vào mục bất kỳ để tạo đồ họa chẳng hạn mục List rồi chọn kiểu đồ họa như hình dưới đây.

Bước 3:
Lúc này đồ họa sẽ hiển thị trong giao diện Word, bạn xóa những khung đồ họa và chỉ để lại 1 khung nếu có nhiều như hình dưới đây.

Bước 4:
Sau đó chúng ta viết nội dung vào khung này rồi chọn font chữ, cỡ chữ . Bên nên lựa chọn loại font chữ có nét to, đậm vì sau khi chèn ảnh mới cũng đều có thể nhìn rõ được. Tiếp tục bôi đen toàn bộ dòng chữ viết trong khung như hình.

Tiếp đến bạn bấm vào mục Format , rồi click tiếp vào phần Text Fill chọn Picture … trong danh sách xổ xuống. Chúng ta chọn nơi lưu giữ ảnh muốn sử dụng rồi nhấn vào hình ảnh.

Kết quả hình ảnh sẽ có lồng vào chữ trong Word như dưới đây.

Bước 5:
Tiếp đến chúng ta sẽ xóa nền xanh của khung. Nhấn vào Format , chọn tiếp vào mục Shape Fill rồi chọn No Fill để loại bỏ nền.

Kết quả chúng ta sẽ có ảnh lồng vào chữ hoàn chỉnh như hình dưới đây.
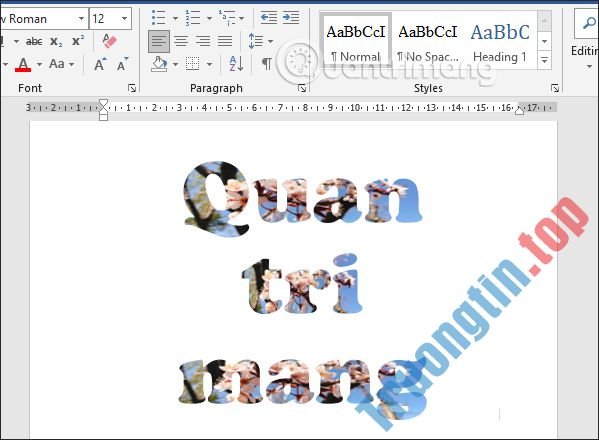
- Cách lật, phản chiếu ảnh đối xứng trong Microsoft Word
- Microsoft Word 2019
- Cách chèn Block Quotes trong Word
- Cách chèn liên hệ Outlook trong Word
- Cách phân tách số hàng nghìn trong Word
chèn chữ vào ảnh,cách chèn ảnh vào chữ trong word,chèn ảnh trong word,cách chèn ảnh vào chữ,chèn ảnh vào chữ,lồng ghép ảnh vào chữ,cách lồng ảnh vào chữ trong word
Nội dung Cách lồng ảnh vào chữ trong Word được tổng hợp sưu tầm biên tập bởi: Tin Học Trường Tín. Mọi ý kiến vui lòng gửi Liên Hệ cho truongtin.top để điều chỉnh. truongtin.top tks.
Bài Viết Liên Quan
Bài Viết Khác
- Sửa Wifi Tại Nhà Quận 4
- Cài Win Quận 3 – Dịch Vụ Tận Nơi Tại Nhà Q3
- Vệ Sinh Máy Tính Quận 3
- Sửa Laptop Quận 3
- Dịch Vụ Cài Lại Windows 7,8,10 Tận Nhà Quận 4
- Dịch Vụ Cài Lại Windows 7,8,10 Tận Nhà Quận 3
- Tuyển Thợ Sửa Máy Tính – Thợ Sửa Máy In Tại Quận 4 Lương Trên 10tr
- Tuyển Thợ Sửa Máy Tính – Thợ Sửa Máy In Tại Quận 3
- Top 10 Địa Chỉ Sửa laptop MSI Ở Tại Huyện Bình Chánh Tphcm
- Hình nền chill cho máy tính, hình nền chill pc
- Cách nhận game Postal 2 siêu lầy lội đang miễn phí
- Dịch Vụ Sửa Máy Tính Đường 6A Quận 9
- Top 10 Chỗ Nạp Mực In Giá Rẻ Ở Tại Cần Thơ








