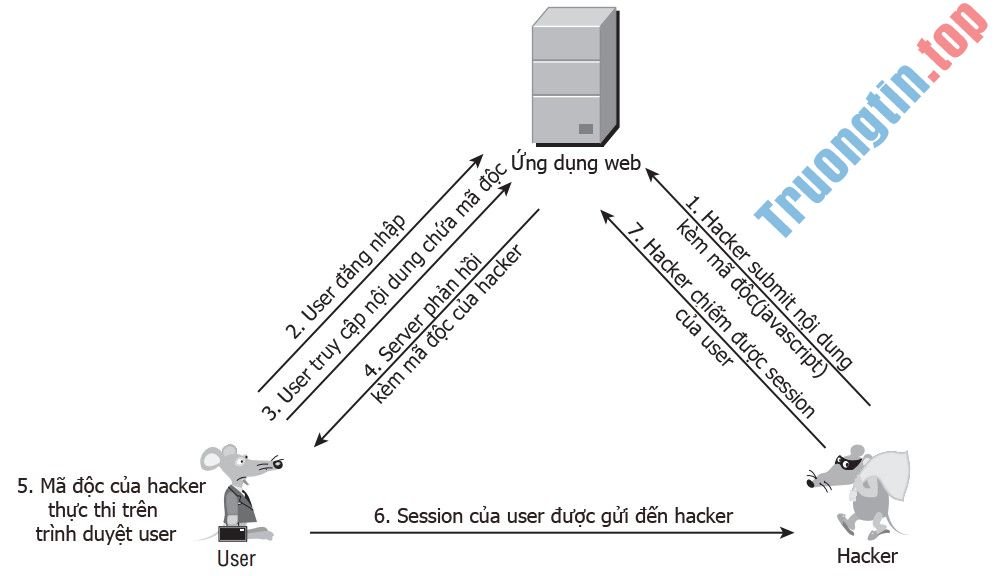Công nghệ nâng cấp giúp các thiết bị ngày càng nhỏ gọn, cho phép chúng ta mang theo dữ liệu bên mình mọi lúc mọi nơi.
Một trong những cách an toàn nhất để lưu giữ dữ liệu là lựa chọn một hãng sản xuất lưu trữ đám mây tốt, nhưng đôi khi bạn cần giữ các file trên ổ đĩa cục bộ.
Mặc dù mang theo tất cả dữ liệu rất thuận tiện, nhưng có 1 vấn đề tiềm ẩn là nếu laptop hoặc máy tính bảng của bạn bị mất hoặc đánh cắp, điều gì sẽ xảy ra?
Hôm nay, Truongtin.top sẽ chỉ cho bạn cách mã hóa ổ cứng. Quá trình này rất dễ thi hành cùng một khi đã thiết lập xong, quy trình sẽ diễn ra tự động.
Mã hóa ổ hdd để bảo quản dữ liệu của bạn
- Các cách thức mã hóa ổ hdd
- Mã hóa ổ cứng trong Windows, Mac hoặc Linux
- Mã hóa ổ cứng trong Windows 7, 8 và 10
- Mã hóa ổ hdd trong macOS
- Mã hóa ổ hdd trong Linux
Các phương pháp mã hóa ổ cứng

Mã hóa ổ đĩa hoạt động khác chút ít so với mã hóa email ở chỗ bạn không phải mã hóa các file trên cơ sở cá nhân.
Bạn cũng có thể chọn chỉ mã hóa một số file nhất định, nếu muốn, nhưng có một vấn đề khi làm như vậy. Nếu bạn mở file và sử dụng phần mềm, máy tính thường ghi các file tạm thời vào ổ đĩa ở những vị trí bạn cũng đều có thể không biết.
Ngay cả những lúc bạn mã hóa file sau khi kết thúc và xóa bản sao gốc, nó vẫn không thực thụ biến mất. Hãy coi ổ cứng là nơi lưu giữ một địa chỉ trỏ đến các file, chứ chẳng cần là chính các file đó. Khi xóa file, bạn đích thực xóa địa chỉ trỏ đến file và máy tính xem khu vực đó là không gian trống.
Dữ liệu không đích thực biến mất cho đến khi máy tính ghi đè lên nó, điều đó diễn ra tình cờ khi bạn tạo hoặc tải xuống các file mới. Điều này có nghĩa là kẻ tiến công có thể sử dụng ứng dụng để xác định địa thế các file mà bạn nghĩ đã bị xóa.
Đó là nguyên nhân tại sao mã hóa toàn bộ ổ đĩa là cách tốt nhất để mã hóa ổ cứng. Khi bạn vào chế độ ngủ đông hoặc tắt máy tính, mọi thứ dữ liệu sẽ bị khóa.
Một phân vùng chỉ dễ dàng là một lúc cắt của ổ cứng dành riêng của 1 mục tiêu sử dụng. Mã hóa toàn bộ đĩa sẽ tạo một phân vùng nhỏ ở đầu ổ, cấp phép máy tính khởi động.
Phần mềm mã hóa sẽ mã hóa phân vùng ổ hdd cứng chứa dữ liệu và hệ điều hành. Khi máy tính khởi động, chỉ phân vùng boot nhỏ, chưa được mã hóa có sẵn. Dữ liệu của bạn vẫn an toàn và không thể truy cập cho tới khi bạn giải mã nó.
Mã hóa ổ cứng trong Windows, Mac hoặc Linux
Mã hóa ổ hdd trong Windows 7, 8 và 10
Nếu bạn sử dụng Windows, bài viết sẽ chỉ cho bạn cách mã hóa ổ hdd bằng BitLocker, do Microsoft cung cấp.
Bước 1 : Nhấp vào Start , chọn Control Panel , nhấn vào hệ thống điều khiển, nhấp vào System and Security và sau đó kích vào BitLocker drive encryption.
Bước 2 : Nhấp vào Turn on BitLocker .
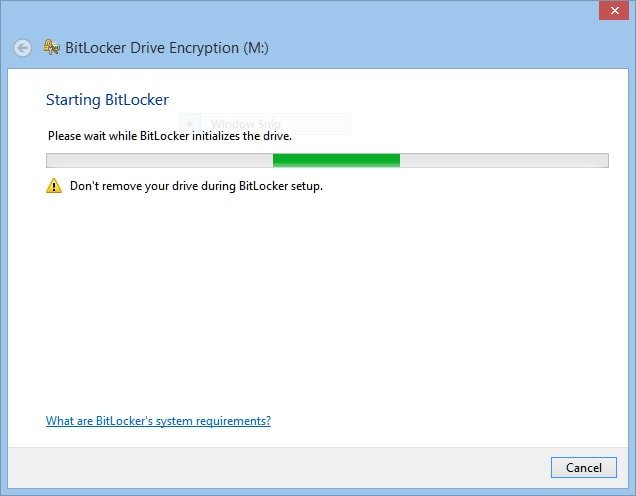
Lưu ý : Nếu máy tính có TPM (Trusted Platform Module), BitLocker có thể bật nó lên và đòi hỏi khởi động lại. Sau khi khởi động lại máy tính, bạn sẽ thấy lời nhắc về cách bật TPM – điều này thay đổi tùy thuộc vào nhà cung cấp phần cứng.
Bước 3 : Bạn sẽ chọn sử dụng mã PIN, cụm mật khẩu hoặc key khởi động để giải mã ổ cứng, tùy thuộc vào phiên bản Windows hoặc Bitlocker bạn sử dụng và việc máy tính có TPM hay không.
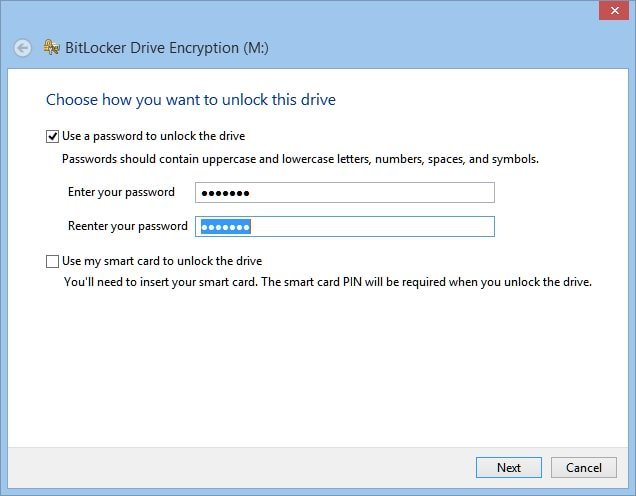
Chọn một mã pin từ 8 – 20 ký tự. Nếu chọn key khởi động, bạn có thể sao chép nó vào ổ flash.
Bước 4 : Lưu hoặc in key khôi phục. Bạn cũng có thể có thể chọn lưu khóa khôi phục vào tài khoản Microsoft.
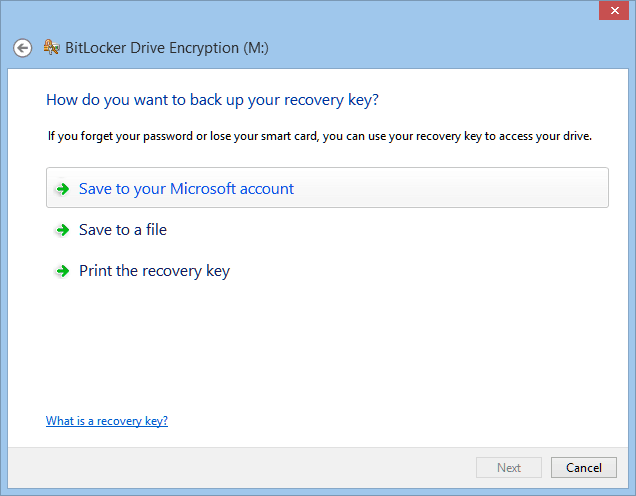
Bước 5 : Bạn sẽ được nhắc khởi động lại máy tính và BitLocker sẽ bắt đầu quá trình mã hóa.
Mã hóa ổ cứng trong macOS
Apple đã có lập trường cỗ vũ quyền riêng tư hùng cường để bảo vệ người dùng. Kể từ OS X Yosemite, FileVault đã được bật theo mặc định.
Điều này còn có tức là nếu đang chạy Yosemite trở lên, bạn cũng có thể có thể đã bật tính năng mã hóa toàn bộ ổ đĩa. Bạn có thể kiểm tra điều đó bằng phương pháp nhấp vào biểu trưng Apple , nhấp vào System Preferences > Security & Privacy . Tab FileVault sẽ hiển thị thậm chí nó có được bật hay không.
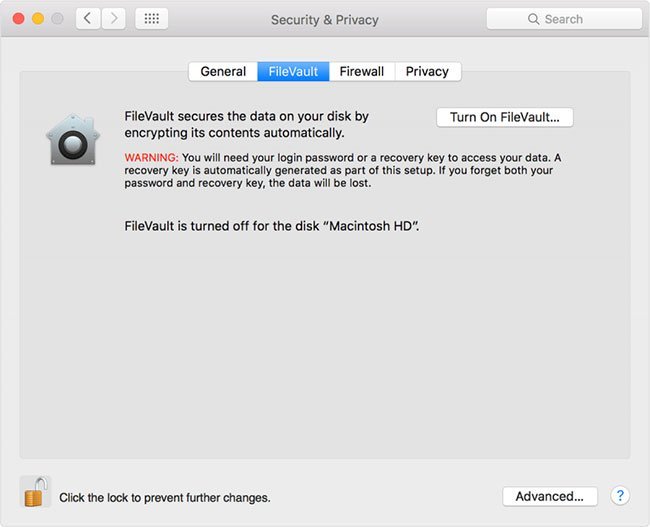
Bước 1 : Để bật FileVault và mã hóa ổ hdd trên máy Mac, chỉ cần nhấp vào nút có nhãn Turn On FileVault . Bạn bắt buộc phải nhập tên người sử dụng và mật khẩu admin. Nếu có nhiều tài khoản người dùng, bạn bắt buộc phải nhấp vào nút Enable user . Khi FileVault được bật, không người dùng nào có thể tự động đăng nhập. Ổ cứng chỉ được giải mã khi người dùng nhập mật khẩu để đăng nhập.
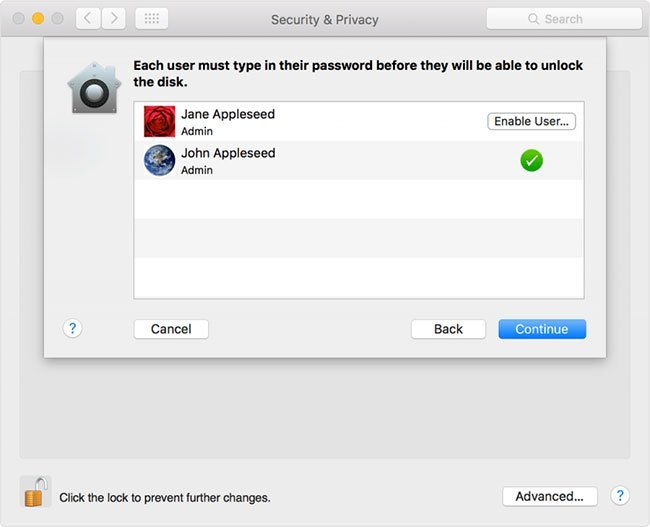
Bước 2 : Tại thời điểm này, bạn sẽ tạo một key khôi phục. Trên Yosemite và các phiên bản mới hơn, bạn có thể sử dụng tài khoản iCloud để mở khóa ổ đĩa và reset lại mật khẩu.
Nếu vẫn đang chạy Mavericks hoặc phiên bản, bạn cũng đều có thể lưu giữ key khôi phục với Apple bằng cách cung cấp 1 câu hỏi bảo mật và 3 câu trả lời.
Ngoài ra còn có một tùy chọn để tạo một key phục hồi cục bộ.
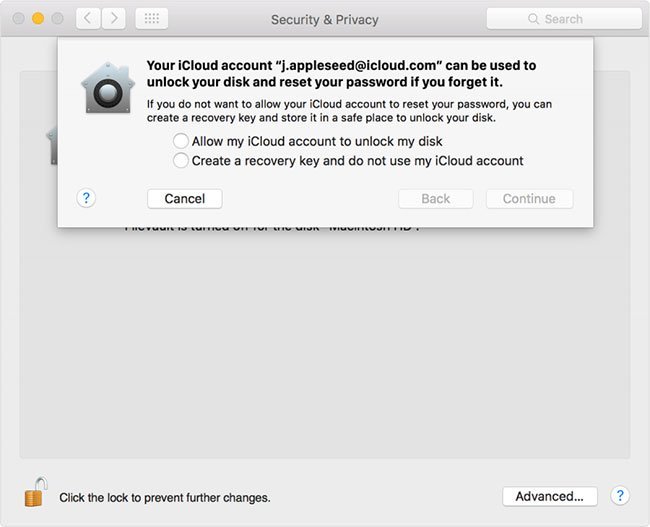
Mã hóa ổ cứng trong Linux
Có nhiều bản phân phối Linux không trùng lặp và mã hóa ổ cứng trong Linux cũng có thể được thực hiện theo nhiều cách khác nhau.
Tất nhiên, phương pháp dễ dàng đặc biệt là mã hóa ổ hdd trong qui trình cài đặt bản phân phối bạn đã chọn.
Hầu hết các bản phân phối Linux thông dụng đều cung cấp tùy chọn này trong qui trình cài đặt. Fedora, Ubuntu, Debian, Mint và openSuse là một trong các bản phân phối cung cấp phương thức mã hóa toàn bộ ổ đĩa dễ sử dụng trong công đoạn cài đặt.
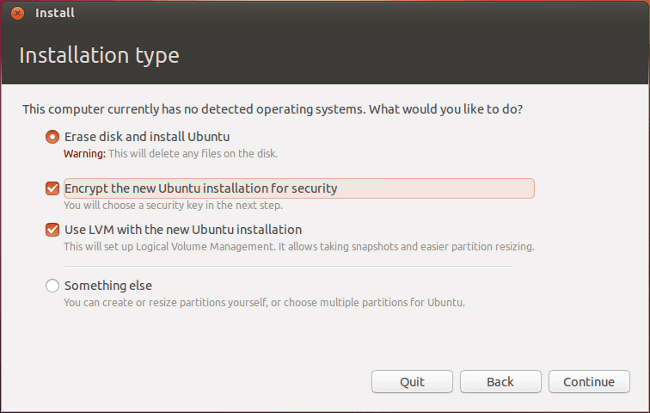
Tuy nhiên, việc cho phép mã hóa toàn bộ ổ đĩa trên hệ thống Linux sau khi cài đặt là một công đoạn phức tạp, yêu cầu một số bước phức tạp.
Trước tiên, bạn cần dùng Logical Volume Management (LVM) để cũng có thể có thể thay đổi kích thước các phân vùng hiện có. Sau đó, bạn phải có đủ không gian trống để tạo các phân vùng được mã hóa cho dữ liệu hiện có, sao chép nó và sau đó xóa những phân vùng chưa được mã hóa ban đầu.
Để mã hóa cài đặt Linux hiện có, bạn sẽ cần phải nhẹ nhõm khi làm việc với dòng lệnh, cũng giống khi tạo, thay đổi kích cỡ và hủy các phân vùng theo phương pháp thủ công. Tùy chọn dễ dàng nhất là sao lưu dữ liệu vào ổ cứng ngoài, sau đó cài đặt một bản sao mới của bản phân phối bạn chọn.
Hầu hết các bản phân phối Linux sử dụng một thiết lập có tên là LVM on LUKS, có tức là Logical Volume Management on Linux Unified Key Setup.
Nói tóm lại, trong công đoạn cài đặt, khi trình cài đặt ở thời kì phân vùng, bạn có thể chọn để mã hóa ổ cứng. Bạn sẽ chọn một cụm mật khẩu và được cung cấp tùy chọn ghi đè lên dữ liệu hiện có. Nếu có dữ liệu nhạy cảm, bạn nên để hệ thống ghi đè lên nó. Xin lưu ý rằng tùy thuộc vào dung lượng ổ đĩa, đây cũng đều có thể là một quá trình rất dài.
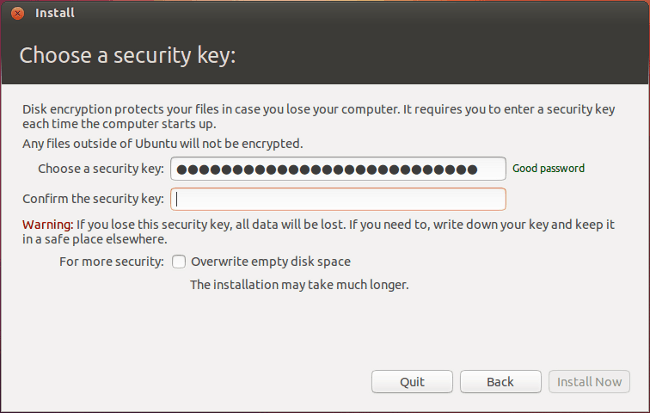
Như mọi khi, hãy ghi lại cụm mật khẩu hoặc lưu trữ nó ở một vị trí an toàn. Nếu mất cụm mật khẩu này, bạn sẽ mất dữ liệu của mình.
Mã hóa ổ đĩa cứng, kho tàng dữ liệu, lớp bảo vệ, thiết lập mật khẩu, ổ flash USB, dữ liệu cá nhân, rò rỉ dữ liệu, mã hóa ổ cứng
Nội dung Cách mã hóa ổ cứng để bảo vệ dữ liệu được tổng hợp sưu tầm biên tập bởi: Tin Học Trường Tín. Mọi ý kiến vui lòng gửi Liên Hệ cho truongtin.top để điều chỉnh. truongtin.top tks.
Bài Viết Liên Quan
Bài Viết Khác
- Sửa Wifi Tại Nhà Quận 4
- Cài Win Quận 3 – Dịch Vụ Tận Nơi Tại Nhà Q3
- Vệ Sinh Máy Tính Quận 3
- Sửa Laptop Quận 3
- Dịch Vụ Cài Lại Windows 7,8,10 Tận Nhà Quận 4
- Dịch Vụ Cài Lại Windows 7,8,10 Tận Nhà Quận 3
- Tuyển Thợ Sửa Máy Tính – Thợ Sửa Máy In Tại Quận 4 Lương Trên 10tr
- Tuyển Thợ Sửa Máy Tính – Thợ Sửa Máy In Tại Quận 3
- Sạc Adapter Laptop HP Compaq CR50 Giá Rẻ Nhất
- Top 10 Chỗ Sửa Chữa Thay Mực Máy In Brother HL-4040CN Ở Tphcm
- Top 10 Địa Chỉ Bán LCD Màn Hình Máy Tính Mới Samsung Full Box
- Cách tạo và quản lý Storage Spaces ngay trong Settings trên Windows 10
- Cách mở Powershell với đặc quyền quản trị từ CMD