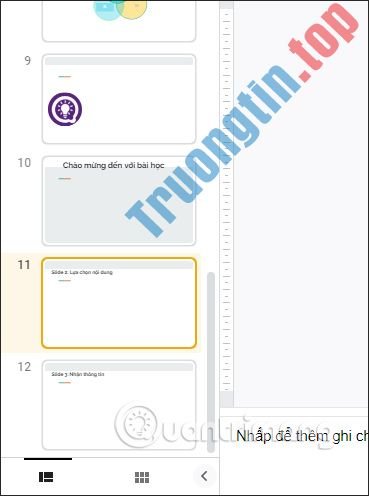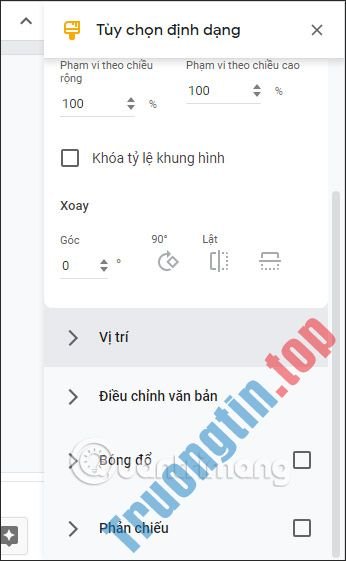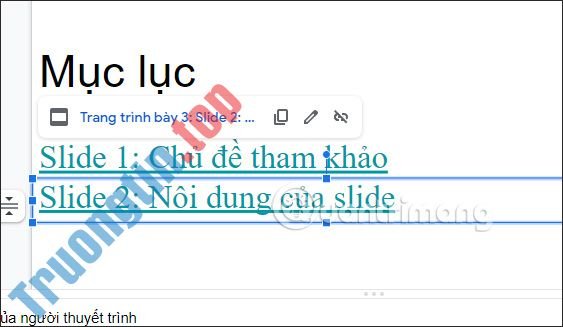Nếu cần dùng và một kiểu định hình trên các phần không trùng lặp của tài liệu, Google Docs cấp phép bạn sao chép định hình từ văn bản, ô hoặc đối tượng với công cụ Paint Format. Bài viết này sẽ hướng dẫn các bạn cách sao chép và dán định dạng trong Google Docs.
- Thủ thuật sao chép định hình đoạn văn bản nhanh và hữu hiệu trong Word
- Cách sao chép Style giữa 2 file Word
- Kiểm soát định dạng khi dán văn bản trong Word
Sử dụng Paint Format trong Google Docs
Khởi chạy trình duyệt, truy cập vào Google Docs và mở tài liệu. Bôi đen văn bản bạn muốn sao chép định hình và sau đó click vào icon Paint Format trong thanh công cụ.

Sau khi sao chép định dạng được kích hoạt, con trỏ của bạn sẽ biến thành con lăn sơn cho bạn biết định dạng đã được sao chép.
Nếu có nhiều đoạn muốn dán định dạng, hãy click đúp vào icon Paint Format để khóa nó. Bạn có thể sử dụng công cụ nhiều lần mà chẳng cần click lại.
Bạn cũng cũng đều có thể sử dụng Paint Format với phím tắt. Để sao chép định dạng, nhấn Ctrl + Alt + C (trên Windows hoặc Chrome OS) hoặc Command + Option + C (trên Mac). Để dán, nhấn Ctrl + Alt + V (Windows hoặc Chrome OS) hoặc Command + Option + V (Mac).
Sử dụng Paint Format trong Google Slides
Công cụ Paint Format được dùng trong Google Slides để sao chép định dạng ảnh trên rất nhiều slide.
Mở tư liệu Google Slides, click vào hình ảnh với định hình bạn muốn sao chép, sau đó click vào icon Paint Format .

Sau khi được kích hoạt, bạn sẽ thấy con trỏ chuột hình con lăn sơn, click vào ảnh khác để dán định dạng của ảnh ban đầu.

Tượng tự như trên Google Docs, nếu muốn sử dụng định hình này cho nhiều đối tượng mà không cần click vào ảnh đầu tiên, click đúp vào icon Paint Format để khóa nó.
Sử dụng Paint Format trong Google Sheets
Công cụ Paint Format trong Sheets cấp phép bạn sao chép định hình văn bản trong ô như trong Google Docs. Mặc dù bạn chẳng thể sao chép công thức sang phạm vi ô khác, nhưng đây vẫn là công cụ mạnh mẽ khi định dạng các bảng trong trang tính.
Mở tài liệu Google Sheets, click vào và bôi đen ô lấy định dạng, sau đó click vào icon Paint Format .

Con chuột sẽ biến thành con lăn sơn để biểu lộ định hình đã được sao chép. Click vào ô để dán định dạng.

Nếu muốn áp dụng cùng một định dạng cho nhiều ô, Sheets không hỗ trợ khóa công cụ bằng cách click đúp vào nó như trên Docs và Slide. Thay vào đây bạn phải click vào ô muốn sao chép định dạng, click vào icon Paint Format và sau đó click và kéo để dán định hình vào tất cả ô bạn mong muốn áp dụng.
Chúc các bạn thi hành thành công!
sao chép định dạng trong google docs, sao chép định dạng trong google sheets, sao chép định dạng trong google slides, sử dụng paint format trong docs
Nội dung Cách sao chép định dạng trong Google Docs, Sheets và Slides được tổng hợp sưu tầm biên tập bởi: Tin Học Trường Tín. Mọi ý kiến vui lòng gửi Liên Hệ cho truongtin.top để điều chỉnh. truongtin.top tks.
Bài Viết Liên Quan
Bài Viết Khác
- Sửa Wifi Tại Nhà Quận 4
- Cài Win Quận 3 – Dịch Vụ Tận Nơi Tại Nhà Q3
- Vệ Sinh Máy Tính Quận 3
- Sửa Laptop Quận 3
- Dịch Vụ Cài Lại Windows 7,8,10 Tận Nhà Quận 4
- Dịch Vụ Cài Lại Windows 7,8,10 Tận Nhà Quận 3
- Tuyển Thợ Sửa Máy Tính – Thợ Sửa Máy In Tại Quận 4 Lương Trên 10tr
- Tuyển Thợ Sửa Máy Tính – Thợ Sửa Máy In Tại Quận 3
- Cách bình luận dải màu Facebook, trend mới FB
- Top 10 Công Ty Thay Mực Máy In Epson Ở Tại Quận 12 Tphcm
- Địa Chỉ Sửa Máy Hút Bụi Quận 5
- Bàn Phím Laptop Dell Inspiron 7352 Giá Rẻ Nhất
- Ấn tượng đầu tiên Samsung Galaxy Watch4 – Thiết kế sành điệu, chạy chip Exynos W920 mạnh mẽ