Về cơ bản, di chuyển hoặc sao chép toàn bộ nội dung một trang tính (spreadsheet) Google Sheets không có quá độ sự khác biệt so với những gì bạn cũng có thể có thể đã quen thuộc khi thao tác trên Microsoft Excel. Chỉ có điều Google sheets sẽ hỗ trợ ít tùy chọn hơn đôi chút.
Để sao chép một trang tính trong Google sheets, bạn cũng đều có thể đưa nó vào một bảng tính mới hoặc hiện có, tùy thuộc vào nhu cầu thực tế. Cùng tìm hiểu ngay sau đây.
Sao chép sang một trang tính mới
Trước tiên, nhấn vào nút mũi tên trong thẻ tab tương ứng của trang tính bạn mong muốn sao chép (ở dưới đáy màn hình). Sau đó di chuyển con trỏ của đến tùy chọn Copy to (Sao chép) và nhấp vào “ New Spreadsheet ” (trang tính mới) trong menu hiện ra.

Sau vài giây, bạn sẽ thấy một thông báo hiện ra, cho biết trang tính của bạn đã được sao chép thành công. Bạn cũng có thể nhấp vào “ Open Spreadsheet ” để truy cập trực tiếp hoặc “OK” để mở nó sau.

Sao chép vào một trang tính hiện có
Tương tự, bạn nhìn xuống đáy màn hình và bấm vào nút mũi tên trong thẻ tab tương ứng của trang tính bạn mong muốn sao chép . Di chuyển con trỏ đến tùy chọn Copy to và nhấp vào “ Existing Spreadsheet ” (Trang tính hiện có) trong menu mở ra.

Khi cửa sổ Drive xuất hiện, trong đấy liệt kê đầy đủ các trang tính hiện có mà bạn lưu giữ trong Google Drive. Hãy chọn một trang tính mà bạn muốn sao chép vào.
Nhấn “ Select ” ở đáy màn hình và dữ liệu sẽ có sao chép vào trang tính mà bạn đã chọn.

Sau khi qui trình sao chép hoàn tất, bạn sẽ thấy có một thông báo hiện ra, đi kèm với tùy chọn để bản mở trang tính ngay tức thì hoặc mở nó sau.
Ngoài ra, khi bạn sao chép nội dung từ một trang tính sang một trang tính khác hiện có, tên của trang tính kia sẽ có nhãn ” Copy of.. .” (Bản sao của…) ở phía trước tên trang tính gốc.
Tạo bản sao trực diện của 1 trang tính
Nếu bạn muốn sao chép một trang tính và giữ nó trong cùng một sổ làm việc. Hay nói cách khác là tạo bản sao (nhân bản) của 1 trang tính, chỉ cần thực hành các thao tác sau.
Trước tiên, nhấn vào nút mũi tên trong thẻ tab tương ứng của trang tính ở đáy màn hình.
Trong menu hiện ra, bạn nhấp vào “ Duplicate ” (Nhân bản).

Thao tác này đặt một bản sao của trang tính hiện có ở bên phải, với nhãn “ Copy of ” trước tên trang tính gốc.
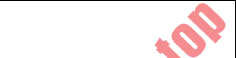
Trên đây là những điều cơ bản bạn phải nắm được về tính năng sao chép trang tính trong Google Sheets. Chúc bạn luôn có được trải nghiệm tốt nhất!
- Cách sử dụng và tùy chỉnh một chủ đề (theme) trong Google Sheets
- Cách chèn bảng vào email trong Gmail
- 8 cách sửa lỗi Google Sheets không cấp phép cuộn
- Cách đổi tên, đặt tên cho hàng hoặc cột trong Google Sheet
Google sheets,Google trang tính,sao chép trang tính Google Sheets,tạo bản sao trang tính Google Sheets
Nội dung Cách sao chép hoặc tạo bản sao toàn bộ trang tính trong Google Sheets được tổng hợp sưu tầm biên tập bởi: Tin Học Trường Tín. Mọi ý kiến vui lòng gửi Liên Hệ cho truongtin.top để điều chỉnh. truongtin.top tks.
Bài Viết Liên Quan
Bài Viết Khác
- Sửa Wifi Tại Nhà Quận 4
- Cài Win Quận 3 – Dịch Vụ Tận Nơi Tại Nhà Q3
- Vệ Sinh Máy Tính Quận 3
- Sửa Laptop Quận 3
- Dịch Vụ Cài Lại Windows 7,8,10 Tận Nhà Quận 4
- Dịch Vụ Cài Lại Windows 7,8,10 Tận Nhà Quận 3
- Tuyển Thợ Sửa Máy Tính – Thợ Sửa Máy In Tại Quận 4 Lương Trên 10tr
- Tuyển Thợ Sửa Máy Tính – Thợ Sửa Máy In Tại Quận 3
- Top 10 Đơn Vị Lắp Đặt Camera Quan Sát An Ninh Tại Tphcm
- Top 10 Địa Chỉ Sửa laptop Sharp Ở Tại Quận 6 Tphcm
- Cách các xuống dòng trong Google Sheets
- Top 10 Địa Chỉ Sửa laptop bị đứng Ở Tại Quận 5 Tphcm
- Top 10 Địa Chỉ sửa laptop bị sọc màn hình Ở Tại Quận 10 Tphcm








