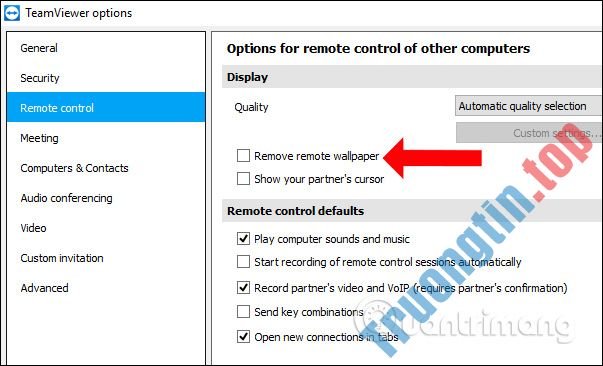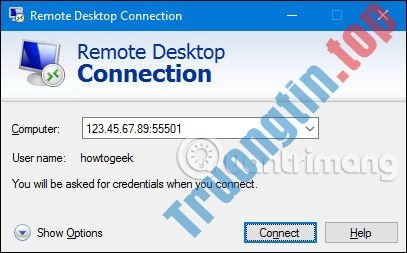Laptop đều có cổng kết nối mạng LAN lẫn kết nối WiFi để bạn cũng có thể có thể chọn lựa sử dụng và thay đổi kết nối sang WiFi, nếu mạng dây có vấn đề. Mặc định trên Windows 10 sẽ tự động sắp xếp ưu ái thứ tự kết nối mạng, dựa theo nhiều thông số. Nhưng không phải bao giờ bạn cũng muốn kết nối mạng theo thứ tự ưu tiên mặc định có sẵn. Chẳng hạn thay vì nhu cầu kết nối mặc định Wi-Fi, nhưng khi cắm mạng dây bạn mong muốn kết nối mạng dây, hoặc ngược lại. Bài viết dưới đây sẽ hướng dẫn cách sắp xếp thứ tự kết nối mạng Windows 10.
- Cài đặt để laptop ưu tiên kết nối mạng có dây
- Hướng dẫn sửa lỗi mạng máy tính bị chấm than vàng chỉ với 3 bước
- Cách thiết lập chế độ ưu ái mạng Wifi trên Android và iPhone
Hướng dẫn sắp xếp thứ tự kết nối mạng Windows 10 thông qua Adapter Settings
Bước 1:
Nhấn vào tượng trưng Settings rồi nhấn chọn Network & Internet .

Bước 2:
Chuyển sang giao diện mới phần Status bên trái giao diện, nhìn sang bên phải phần Change your network settings nhấn chọn vào Change Adapter options .

Bước 3:
Xuất hiện các kết nối mạng trên máy tính. Bạn nhấn chuột phải vào kết nối mạng muốn điều tiết lại chế độ ưu ái kết nối rồi chọn Properties .

Bước 4:
Trong giao diện mới nhấn chọn vào mục Internet Protocol Version 4 (TCP/IPv4) sau đó nhấn vào nút Properties .

Bước 5:
Tại giao diện kế đến nhấn tiếp vào tab General rồi nhấn tiếp vào nút Advanced .

Ở giao diện mới này bỏ chọn Automatic metric rồi tại Interface metric , nhập số càng nhỏ thì mức độ ưu ái kết nối càng cao, số càng lớn mức ưu ái càng thấp. Nếu bạn điền cổng kết nối mạng dây là 5 mà cổng kết nối mạng WiFi nhập là 6 thì mạng dây được ưu tiên kết nối trước.

Khi đổi thông số Interface metric tại kết nối mạng này, bạn cũng đổi thông số tương tự ở những kết nối mạng khác để bố trí thứ tự ưu tiên kết nối mạng trên Windows 10. Bây giờ máy tính sẽ kết nối mạng theo thứ tự ưu tiên mà người sử dụng đã thiết lập.
Dùng lệnh PowerShell để thay đổi chừng độ ưu ái kết nối mạng
Nếu muốn, bạn cũng có thể có thể sử dụng các PowerShell cmdlet (lệnh rút gọn được dùng trong môi trường Windows PowerShell) để thay đổi chừng độ ưu ái của kết nối mạng. Trên thực tế, nếu bạn cảm thấy thoải mái khi sử dụng PowerShell, tùy chọn này dễ hơn phương pháp đầu tiên. Tất cả bạn nên làm là tìm interface index (số nhận dạng duy nhất được liên kết với giao diện vật lý hoặc logic) và đặt mức độ ưu tiên.
1. Để thay đổi chừng độ ưu ái cho kết nối mạng thông qua PowerShell, bạn phải có quyền admin. Tìm kiếm PowerShell trong menu Start và chọn tùy chọn “Run as administrator” .

2. Ta cần tìm ra interface index của network adapter, bằng cách thực thi lệnh Get-NetIPInterface và PowerShell sẽ liệt kê mọi thứ các network adapter. Bạn sẽ thấy số interface index bên dưới phần “ifIndex”. Hãy lưu ý số interface index của network adapter. Ở tỉ dụ này là 17.

3. Khi đã có số interface index của network adapter, hãy sử dụng lệnh bên dưới. Thay thế INTERFACE_INDEX ngay số interface index thực tiễn và PRIORITY ngay số ưu ái cụ thể (nhỏ hơn hoặc bằng 10).
Set-NetIPInterface -InterfaceIndex INTERFACE_INDEX -InterfaceMetric PRIORITY

4. Để xác minh các thay đổi, hãy thực thi cmdlet Get-NetIPInterface. Như bạn cũng đều có thể thấy, mức độ ưu tiên cho kết nối mạng đã thay đổi từ 25 thành 10.

5. Khởi động lại hệ thống để áp dụng những thay đổi.
6. Trong tương lai, nếu bạn mong muốn Windows giải quyết việc ưu tiên kết nối mạng, chỉ cần thực thi lệnh bên dưới. Hãy nhớ thay INTERFACE_INDEX bằng interface index thực tiễn của network adapter.
Set-NetIPInterface -InterfaceIndex 21 -AutomaticMetric enabled
Xem thêm:
- Cách bật WiFi trên Windows 10
- Cách đổi mật khẩu Wifi trên máy tính, điện thoại
- Khắc phục lỗi Wifi ngắt kết nối trên Windows 10, 8, 7 và Vista
Chúc các bạn thực hành thành công!
- Cài đặt để laptop ưu ái kết nối mạng có dây
- Cách thiết lập chế độ ưu ái WiFi kết nối trên Mac
- Thiết lập mức ưu tiên cao hơn cho ứng dụng trên Windows XP
kết nối wifi windows 10,cách xếp thứ tự kết nối mạng windows,cách đặt thứ tự kết nối mạng windows,xếp thứ tự ưu tiên kết nối mạng win 10,thiết lập kết nối mạng win 10
Nội dung Cách sắp xếp thứ tự kết nối mạng trên Windows 10 được tổng hợp sưu tầm biên tập bởi: Tin Học Trường Tín. Mọi ý kiến vui lòng gửi Liên Hệ cho truongtin.top để điều chỉnh. truongtin.top tks.
Bài Viết Liên Quan
Bài Viết Khác
- Sửa Wifi Tại Nhà Quận 4
- Cài Win Quận 3 – Dịch Vụ Tận Nơi Tại Nhà Q3
- Vệ Sinh Máy Tính Quận 3
- Sửa Laptop Quận 3
- Dịch Vụ Cài Lại Windows 7,8,10 Tận Nhà Quận 4
- Dịch Vụ Cài Lại Windows 7,8,10 Tận Nhà Quận 3
- Tuyển Thợ Sửa Máy Tính – Thợ Sửa Máy In Tại Quận 4 Lương Trên 10tr
- Tuyển Thợ Sửa Máy Tính – Thợ Sửa Máy In Tại Quận 3
- Cách dùng Math Solver trên Microsoft Edge giải Toán
- 【Chuyên Nghiệp】 Trung tâm cài win tận nơi Huyện Cần Giờ – Nhanh – Uy Tín
- Cách check mail iCloud trên trình duyệt web
- Cách tạo ảnh nước 3D nghệ thuật
- Sửa Máy In Huyện Hóc Môn