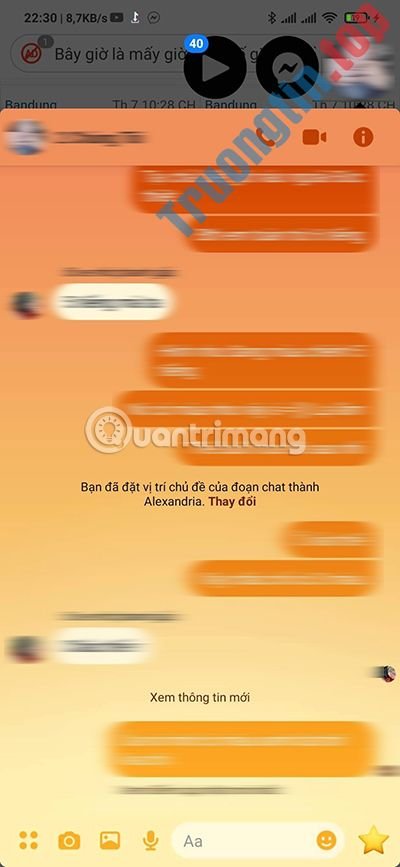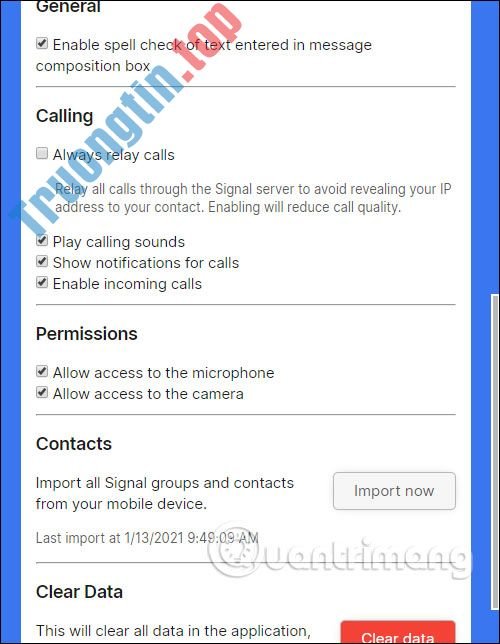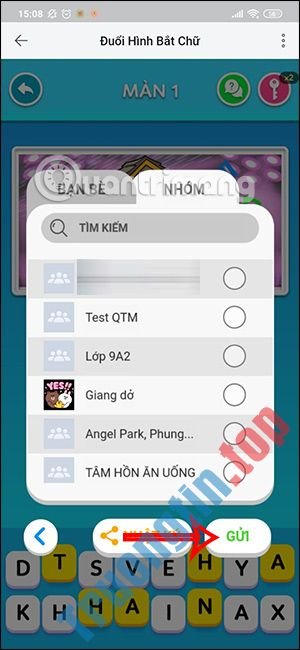Tạo phụ đề trực diện (Live Captions) là một tính năng cực kỳ hữu ích trong Microsoft Teams nhưng không nhiều người biết tới. Chẳng hạn, bạn đang cần thi hành cuộc họp video với một đồng nghiệp người nước ngoài, nhưng khả năng nghe tiếng Anh của bạn không thực thụ tốt. Khi đó, phụ đề tự động với độ chuẩn xác cao sẽ là cứu cánh cho bạn.
Cách kích hoạt và sử dụng tính năng Live Captions trong Microsoft Teams. Tại thời điểm ngày nay (tháng 7/2021), Live Captions mới chỉ bổ trợ tiếng Anh (Mỹ). Tuy nhiên, Microsoft cũng đã và đang sẵn có kế hoạch bổ sung bổ trợ cho nhiều loại ngôn ngữ hơn trong thời gian tới.
Bật hoặc tắt Live Captions trong ứng dụng Microsoft Teams
Ứng dụng Microsoft Teams dành riêng cho PC hiện cung cấp tùy chọn kích hoạt Live Captions nằm bên trong menu cài đặt hệ thống, và chỉ cũng đều có thể sử dụng khi các cuộc gọi đang diễn ra.
Trước tiên, trong một cuộc gọi thoại hoặc video đang diễn ra, bạn nhấp vào biểu tượng ba chấm “ More Actions ” ở đầu cửa sổ cuộc gọi, như hình minh họa dưới đây.
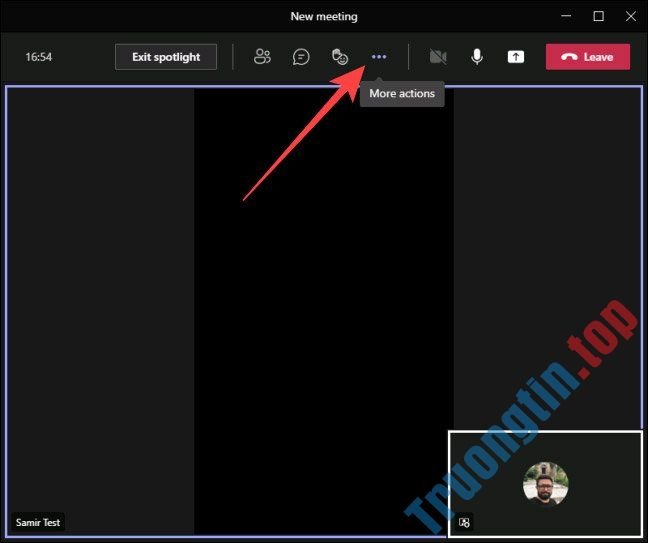
Trong menu hiện ra, chọn tùy chọn “ Turn on Live Captions ”.
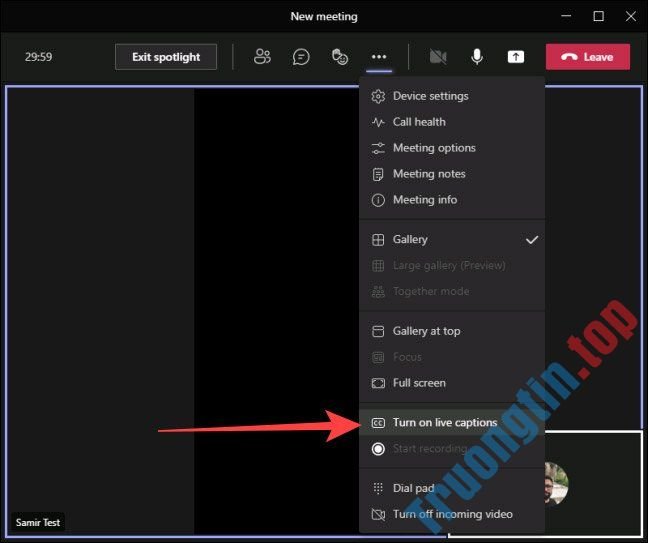
Bạn sẽ thu được thông báo xác nhận cho biết rằng ngôn ngữ cho phụ đề trực tiếp được đặt thành tiếng Anh (Mỹ).
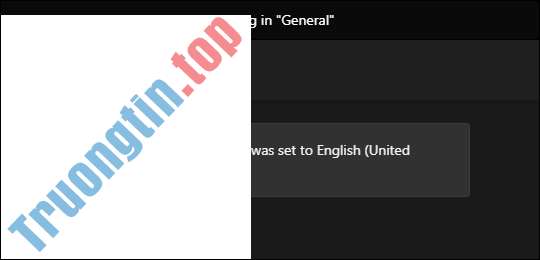
Sau đó, bạn sẽ thấy phụ đề được tạo tự động xuất hiện ở phần dưới của cửa sổ cuộc gọi.
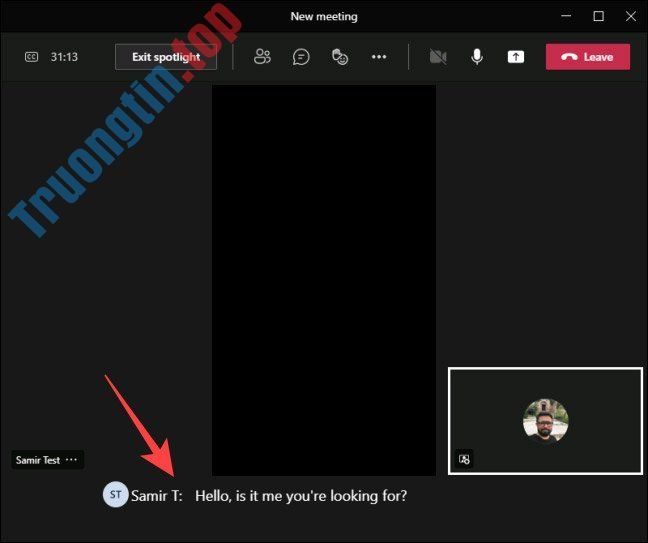
Để tắt tính năng Live Captions, hãy nhấp lại vào tượng trưng ba chấm ở đầu cửa sổ cuộc gọi. Sau đó bấm chọn “ Turn off live captions ”.
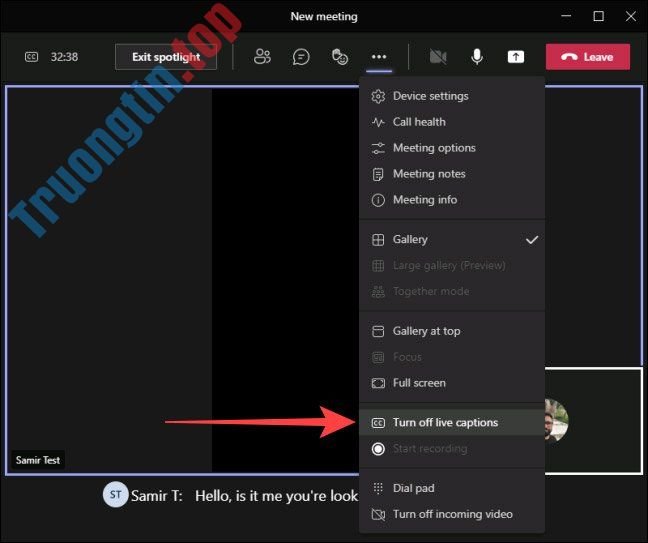
Ẩn tên của bạn trong Live Captions.
Theo mặc định, tính năng Live Captions sẽ định vị và hiển thị tên của người nói trước mỗi phụ đề. Điều này giúp bạn biết ai đang nói gì. Tuy nhiên, nếu không thích phần mềm Teams nhận dạng mình, bạn có thể tắt tiện ích này đi.
Mở phần mềm Microsoft Teams và nhấp vào biểu tượng ba chấm để mở menu hệ thống.
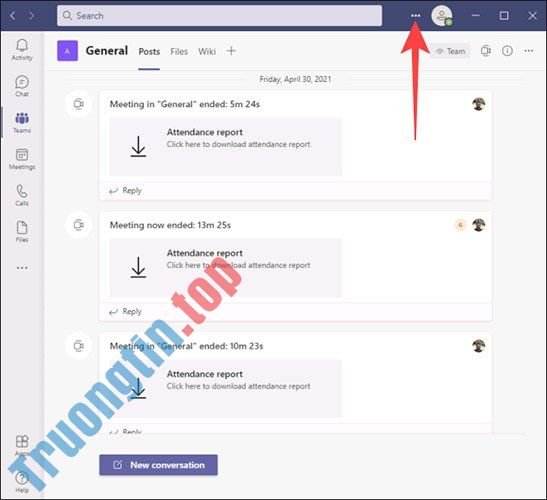
Bấm chọn “ Settings ”.
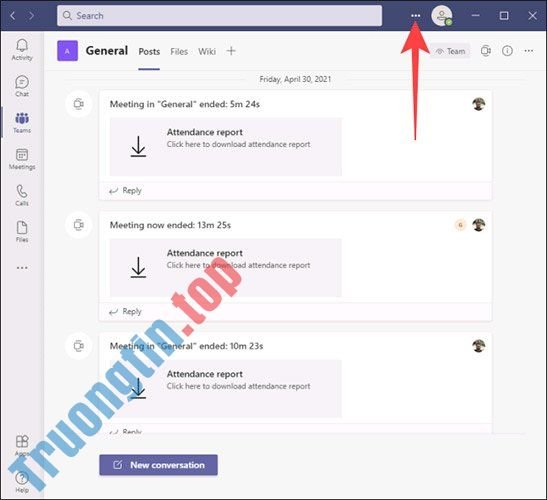
Nhấp vào mục ” Captions and Transcripts ” ở phía bên trái và tắt nút gạt bên cạnh tùy chọn ” Automatically identify me in the meeting and transcripts “.
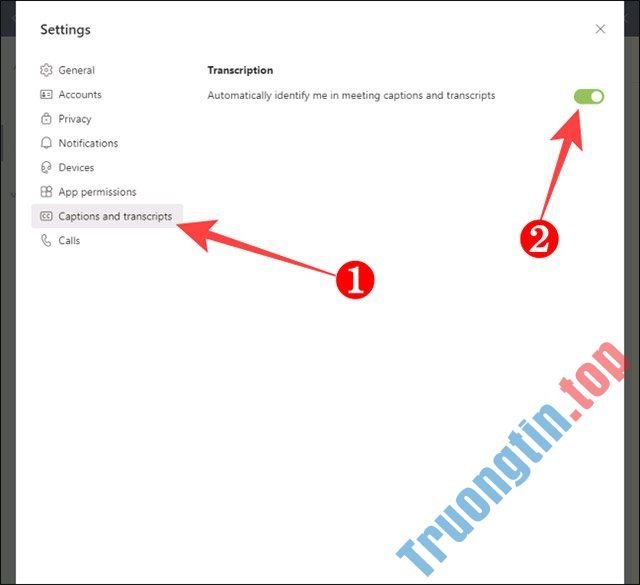
Nhấn Esc để đóng cửa sổ Settings.
Đó là tất cả các gì bạn cần làm để sử dụng tính năng Live Captions. Chúc bạn thực hiện thành công!
- Microsoft thưởng tới 30.000 USD cho ai tìm ra lỗ hổng nghiêm trọng trên phần mềm Teams dành cho di động
- Microsoft Teams thêm tính năng khóa cuộc họp, người muộn giờ chẳng thể truy cập
- 8 cách khắc phục tính năng chia sẻ màn hình của Microsoft Teams không hoạt động trên Windows 10
- Người dùng nên thận trọng với lỗ hổng bảo mật này của Microsoft Teams
Live Captions,phụ đề trực tiếp,Microsoft Teams,bật Live Captions Microsoft Teams
Nội dung Cách sử dụng tính năng tạo phụ đề trực tiếp (Live Captions) trong Microsoft Teams được tổng hợp sưu tầm biên tập bởi: Tin Học Trường Tín. Mọi ý kiến vui lòng gửi Liên Hệ cho truongtin.top để điều chỉnh. truongtin.top tks.
Bài Viết Liên Quan
Bài Viết Khác
- Sửa Wifi Tại Nhà Quận 4
- Cài Win Quận 3 – Dịch Vụ Tận Nơi Tại Nhà Q3
- Vệ Sinh Máy Tính Quận 3
- Sửa Laptop Quận 3
- Dịch Vụ Cài Lại Windows 7,8,10 Tận Nhà Quận 4
- Dịch Vụ Cài Lại Windows 7,8,10 Tận Nhà Quận 3
- Tuyển Thợ Sửa Máy Tính – Thợ Sửa Máy In Tại Quận 4 Lương Trên 10tr
- Tuyển Thợ Sửa Máy Tính – Thợ Sửa Máy In Tại Quận 3
- Nạp Mực Máy In Đường Kênh Nước Đen Quận Bình Tân
- Nạp mực máy in Panasonic quận 9
- Bàn Phím Laptop Dell Inspiron 7547 Giá Rẻ Nhất
- Bán Dây Mạng Máy Tính Quận Tân Phú – Giá Rẻ Uy Tín
- Cách dùng Spotimo phát nhạc Spotify trên Windows 10