Khi chúng ta sao chép dữ liệu, bảng biểu Excel từ trên mạng xuống sẽ hay gặp lỗi định dạng, lỗi trình bày khoảng cách bị thừa trong Excel, thiếu dấu cách sau dấu phẩy khiến các chữ bị dính với nhau nhìn khá rối mắt. Với bảng biểu đơn giản có ít số liệu thì bạn có thể điều chỉnh lại bằng tay, nhưng thực tế phương pháp này sẽ không khả thi vì khá thủ công. Để tạo khoảng cách sau dấu phẩy trong Excel bạn có thể sử dụng hàm hoặc dùng ngay công cụ có sẵn để thực hiện, với việc làm nhanh lại rất đơn giản. Bài viết dưới đây sẽ chỉ dẫn bạn thêm dấu cách sau dấu phẩy trong Excel.
1. Tạo khoảng cách sau dấu phẩy bằng hàm Excel
Để tạo khoảng trống sau dấu phẩy chúng ta sẽ phối hợp hàm TRIM với hàm SUBSTITUTE. Tại ô trước mắt bạn nhập công thức =TRIM(SUBSTITUTE(B22,”,”,”, “)) rồi nhấn Enter.

Sau đó bạn sẽ được kết quả các ký tự có thêm dấu cách đằng sau dấu phẩy. Kéo kết quả ô trước mắt xuống những ô còn sót lại để hoàn thành bảng.

2. Tạo khoảng cách sau dấu phẩy bằng Find and Replace Excel
Ngoài việc sử dụng hàm Excel bên trên thì chúng ta cũng cũng có thể có thể dùng ngay công cụ Find and Replace trong Excel để thay đổi lại ký tự trong bảng dữ liệu Excel.
Trước hết bạn bôi đen vùng dữ liệu muốn thay đổi rồi nhấn tổ hợp phím Ctrl + H để mở công cụ Find and Replace.
Trong giao diện mới xuất hiện chúng ta bấm vào tab Replace . Tại phần Find what bạn nhập dấu phẩy còn tại Replace with bạn nhập dấu phẩy và dấu cách . Nhấn Replace All để thay thế tất cả.

Lúc này bạn sẽ nhìn thấy thông báo số lượng vị trí cần thay thế, nhấn OK để xong xuôi là xong. Kết quả dữ liệu đã được tách ra đằng sau dấu phẩy.
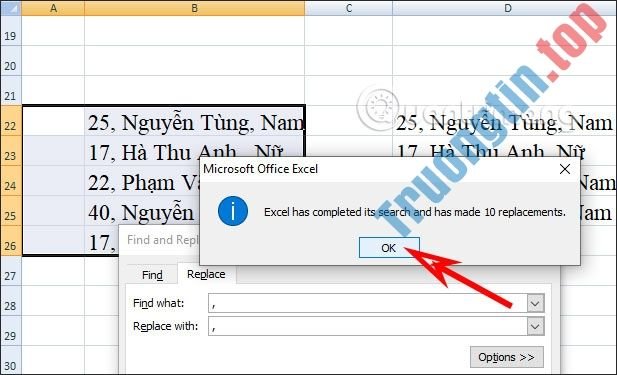
Xem thêm:
- Các cách giãn dòng trong Excel
- Cách tạo khoảng cách giữa chữ và viền ô trong Excel
- Cách dùng hàm SUBTOTAL trong Excel
- MS Excel – Bài 16: Hàm CHOOSE trong Excel
- Cách lập công thức Excel trong Notepad++
- Cách cập nhật Microsoft Office lên phiên bản mới nhất
- Tạo form nhập liệu trong Excel, cách tạo biểu mẫu nhập dữ liệu trong Excel
- Hàm SUMPRODUCT trong Excel: Tính tổng tích các giá trị tương ứng
thêm khoảng cách sau dấu phẩy excel, tạo khoảng cách sau dấu phẩy excel, hàm trim trong excel, cách dùng hàm trim excel, hàm SUBSTITUTE excel, cách dùng hàm SUBSTITUTE excel
Nội dung Cách tạo khoảng cách sau dấu phẩy trong Excel được tổng hợp sưu tầm biên tập bởi: Tin Học Trường Tín. Mọi ý kiến vui lòng gửi Liên Hệ cho truongtin.top để điều chỉnh. truongtin.top tks.
Bài Viết Liên Quan
Bài Viết Khác
- Sửa Wifi Tại Nhà Quận 4
- Cài Win Quận 3 – Dịch Vụ Tận Nơi Tại Nhà Q3
- Vệ Sinh Máy Tính Quận 3
- Sửa Laptop Quận 3
- Dịch Vụ Cài Lại Windows 7,8,10 Tận Nhà Quận 4
- Dịch Vụ Cài Lại Windows 7,8,10 Tận Nhà Quận 3
- Tuyển Thợ Sửa Máy Tính – Thợ Sửa Máy In Tại Quận 4 Lương Trên 10tr
- Tuyển Thợ Sửa Máy Tính – Thợ Sửa Máy In Tại Quận 3
- Cách đổi màu nền văn bản trong Word
- Cách bật Tamper Protection cho Windows Security trên Windows 10
- Top 5 Địa Chỉ Sửa Máy Tính Uy Tín Huyện Hoài Đức
- Dịch Vụ Cài Win Đường Cư Xá Phú Lâm D Quận 6
- Bán Bàn Phím Máy Tính Quận 10 – Giá Rẻ Uy Tín








