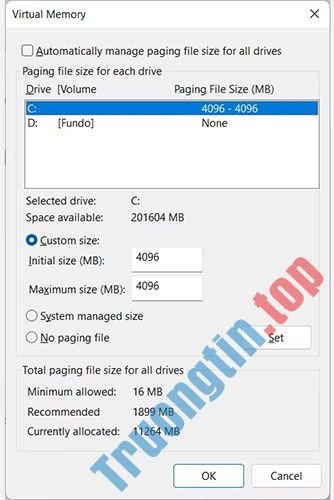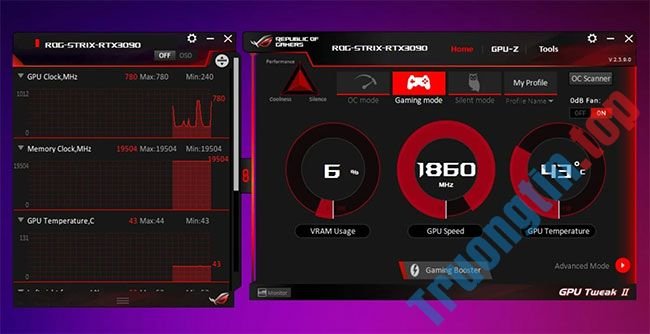Bạn đọc hỏi Quản Trị Mạng rằng: Có phím tắt nào để đưa máy tính Windows vào chế độ ngủ, khởi động lại, hoặc tắt tận gốc một cách mau chóng không? Về cơ bản thì các hệ điều hành trên máy tính đã có những nút biệt lập phục vụ những đòi hỏi kể trên. Tuy nhiên, bạn vẫn có thể tạo nên các phím tắt shortcut và gán hotkey cho chúng để thực hiện những công vấn đề này chỉ với 1 cái click đúp chuột.
Vậy cách làm như làm sao? Cùng theo dõi bài viết dưới đây của Chúng tôiđể tìm lời đáp ngay nhé!
Tạo shortcut Shutdown trên Windows
Để tạo phím tắt tắt máy nhanh trên Windows, bạn thực hành các bước như sau:
Bước 1: Kích chuột phải vào khoảng trống bất kỳ trên màn hình Desktop, sau đó click chọn New rồi chọn Shortcut để mở cửa sổ Create shortcut.

Bước 2: Ở cửa sổ hiện ra, bạn dán lệnh sau vào thanh Type the location of the item và ấn Next.
Shutdown.exe -s -t 00

Bước 3: Nhập tên cho phím tắt rồi click chọn Finsh là xong. Tốt đặc biệt là đặt tên đúng theo chức năng của phím để né nhầm lẫn.

Vậy là lúc này bạn đã có một shortcut lệnh tắt nhanh máy tính ngay trên màn hình. Để sử dụng, chỉ cần kích đúp chuột vào biểu trưng là xong.

Tuy nhiên bạn có thể thấy icon mặc định của phím tắt này thật sự xấu. May mắn là chúng ta hoàn toàn cũng đều có thể thay thế chúng giúp hotkey này trở nên đẹp và chuyên sâu hơn. Các bạn làm tiếp như sau:
Bước 4: Kích chuột phải vào Shortcut mà bạn vừa tạo trên màn hình Desktop chọn Properties rồi chọn Change Icon và chọn một trong các biểu tượng có sẵn.

Ngoài ra, bạn có thể download về một vài icon đẹp phía trên mạng và chọn nó là biểu tượng, nhìn sẽ chuyên nghiệp và đẹp mắt hơn các icon có sẵn, ví dụ thế này:

Để thực hiện, bạn làm thao tác như bước 4, đến cửa sổ Change icon , kích chọn Browse… rồi điều hướng đến file chứa icon, chọn cái mình thích, nhấp vào OK để xác nhận.

Tạo phím tắt Restart, Hibernate, Sleep, Lock trên Windows
Cách làm hoàn toàn tương tự như các bước tạo shortcut tắt máy shutdown ở trên, chỉ khác một chút ở các câu lệnh điền vào Type the location of the item thôi.
Để tạo shortcut Restart máy tính:
Shutdown.exe -r -t 00
Lock – khóa máy:
Rundll32.exe User32.dll,LockWorkStation
Chế độ Ngủ đông – Hibernate:
rundll32.exe PowrProf.dll,SetSuspendState
Chế độ ngủ – Sleep:
rundll32.exe powrprof.dll,SetSuspendState 0,1,0
Và này là kết quả bạn sẽ đạt được:

Tạo hotkey cho shortcut Shutdown, Restart, Sleep, Hibernate, Lock
Hotkey hay còn xem là các phím nóng (hay phím tắt) là những phím trên bàn phím sử dụng để thao tác với chương trình, với hệ điều hành 1 cách nhanh hơn.
Để tạo hotkey cho những shortcut Shutdown, Restart, Sleep, Hibernate, Lock vừa tạo ở trên, bạn nhấp chuột phải vào shortcut và chọn Properties .
Trên tab Shortcut, nhấp vào trường Shortcut key, sau đó nhấn phím bạn mong muốn dùng. Windows sẽ tự động thêm tiền tố Ctrl + Alt cho nó để giảm khả năng vô tình chạm nhầm vào các nút này, gây ra những trường hợp không mong muốn.
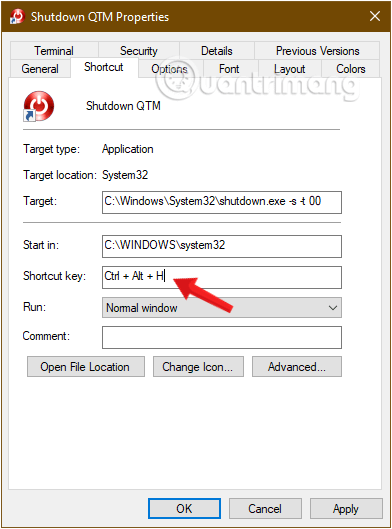
Vậy là chỉ từ một vài thao tác, bạn đã cũng có thể có thể tự tạo cho mình những phím tắt để tắt, khởi động lại, khóa máy tính rất nhanh. Cực kỳ dễ dàng phải không? Nếu có khó khăn gì trong quá trình thực hiện, đừng ngại comment vấn đề của mình ở dưới bài viết để trao đổi cùng Chúng tôinhé.
Chúc bạn thành công!
Thủ thuật Windows, mẹo dùng windows, người dùng windows, tạo phím tắt trên windows, tạo shortcut, tạo phím nóng trên windows, tạo hotkey tắt máy, tạo phím tắt turnoff, tắt máy tính nhanh
Nội dung Cách tạo Shoutcut/Hotkey để Shutdown, Sleep, Hibernate, Restart máy tính trên Windows được tổng hợp sưu tầm biên tập bởi: Tin Học Trường Tín. Mọi ý kiến vui lòng gửi Liên Hệ cho truongtin.top để điều chỉnh. truongtin.top tks.
Bài Viết Liên Quan
Bài Viết Khác
- Sửa Wifi Tại Nhà Quận 4
- Cài Win Quận 3 – Dịch Vụ Tận Nơi Tại Nhà Q3
- Vệ Sinh Máy Tính Quận 3
- Sửa Laptop Quận 3
- Dịch Vụ Cài Lại Windows 7,8,10 Tận Nhà Quận 4
- Dịch Vụ Cài Lại Windows 7,8,10 Tận Nhà Quận 3
- Tuyển Thợ Sửa Máy Tính – Thợ Sửa Máy In Tại Quận 4 Lương Trên 10tr
- Tuyển Thợ Sửa Máy Tính – Thợ Sửa Máy In Tại Quận 3
- Thợ Sửa Máy Bơm Nước Không Chạy Huyện Nhà Bè
- Cách đổi giao diện Facebook Messenger thành chủ đề Halloween
- Dịch Vụ Sửa Máy Lạnh Có Mùi Khét Huyện Bình Chánh
- Dịch Vụ Cài Win Đường An Dương Vương Quận 5
- Cách tạo bình chọn nhóm chat Skype