Hiện tại thì Zoom đang gặp vấn đề trong việc bảo mật thông tin, nên nhiều thầy cô hay phụ huynh đã gỡ Zoom trên máy tính và tìm ứng dụng thay thế Zoom như Microsoft Teams chẳng hạn. Trong quá trình đăng ký Microsoft Teams, chúng ta sẽ có chọn lựa tạo tài khoản cho dạy dỗ hay tài khoản dành riêng cho các cơ quan. Nếu các thầy cô muốn nắm giữ giao diện để giảng dạy, tạo bài tập, tạo bài kiểm tra… thì bắt buộc phải điền email edu từ phía nhà trường cung cấp. Vậy nếu không có mail edu để đăng ký Microsoft Teams thì làm làm sao? Bài viết dưới đây sẽ hướng dẫn bạn cách đăng ký Microsoft Teams tận gốc miễn phí mà chẳng cần tới email edu từ nhà trường. Khi đăng ký thành đạt các thầy cô còn có có thêm 5TB OneDrive và sử dụng Office 356 online miễn phí.
Hướng dẫn đăng ký Microsoft Teams free
Bước 1:
Trước hết người dùng truy cập vào link dưới đây rồi nhấn LEARN HOW TO BUY FOR SCHOOLS .
https://www.microsoft.com/en-us/education/products/office

Bước 2:
Chuyển sang giao diện mới bạn bấm vào Get started for free để triển khai tạo free tài khoản Office 365 Education .

Tiếp đến điền các thông tin tại giao diện này. Lưu ý ở giao diện này bạn chẳng cần nhất thiết phải điền email của bản thân, có thể dùng email ảo hoặc số điện thoại ảo cũng được. Để tìm được email ảo, các thầy cô tham khảo bài viết Đây là cách tạo địa chỉ email ảo nhanh chóng.
Nhấn Next ở bên dưới để đón tục.

Bước 3:
Trong giao này người sử dụng nhập tên user , đặt đuôi trong địa điểm đăng nhập và mật khẩu . Khi nhập xong thì trang web tiến hành kiểm tra, nếu báo đỏ thì bạn phải nhập lại đuôi. Nhấn Create my account để tạo tài khoản.

Bước 4:
Để xác minh tài khoản mới tạo, chúng ta cần nhập chính xác số điện thoại cá nhân để nhận mã xác minh gửi về số điện thoại. Chuyển về mã vùng +84 rồi điền số điện thoại.
Nhấn Text me để nhập mã xác nhận.

Nhập mã xác nhận vào giao diện này rồi nhấn Next.

Bước 5:
Cuối cùng chúng ta chờ quá trình tạo tài khoản Office 365 Education miễn phí xong xuôi rồi dùng user ID đã tạo để truy cập vào giao diện Microsoft Teams để sử dụng miễn phí là xong. Các thầy cô cũng nên lưu lại trang web tại giao diện này để truy cập khi muốn thay đổi lại mật khẩu. Tài khoản được dùng miễn phí trong 6 tháng . Hết 6 tháng thì bạn cần mua về để sử dụng tiếp.

2. Cách thiết lập Microsoft Teams để học sinh tham gia
Sau khi các thầy cô đã tạo xong tài khoản Microsoft Teams thì truy cập link dưới đây rồi nhấn vào mục Quản trị (Admin) để triển khai thiết lập.
https://www.office.com/

Tiếp đến truy cập theo Người dùng (User) > Người dùng khách (Guest User) rồi click vào link trong giao diện như hình dưới đây.

Lúc này các thầy cô giáo cần bật chế độ cấp phép khách tham dự vào Microsoft Teams rồi nhấn Lưu . Thay đổi này sẽ có hiệu lực trong vòng 2 giờ hoặc 24 giờ nên các thầy cô phải chờ.

Giao diện Microsoft Teams sử dụng user ID đã tạo như hình dưới đây, với đầy đủ các tính năng và công cụ để tạo phòng học trực tuyến.
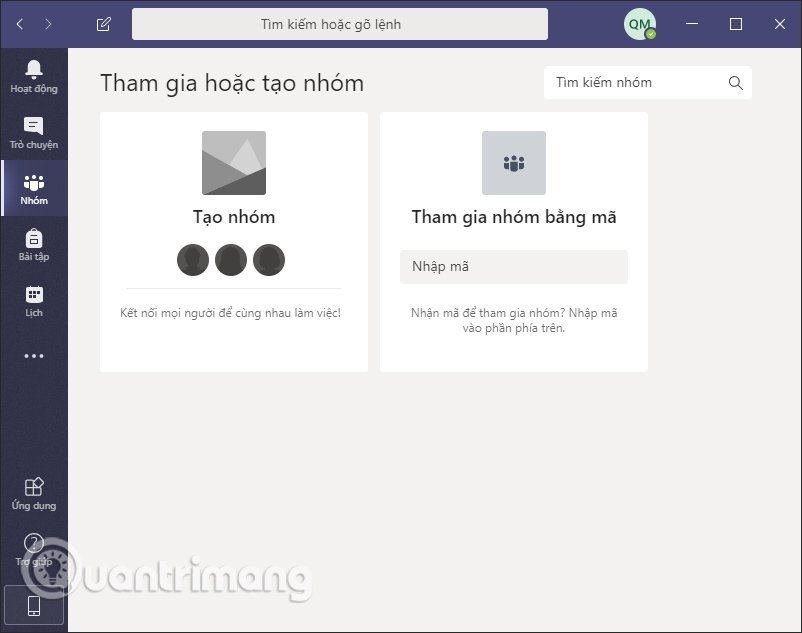
Để thực hành các thao tác tạo phòng học hay sử dụng Microsoft Teams, các thầy cô tham khảo bài viết dưới đây.
- Hướng dẫn sử dụng Microsoft Teams trên điện thoại
- Hướng dẫn sử dụng Microsoft Teams trên máy tính
- Cách cài tiếng Việt trên Microsoft Teams
- Cách đặt phông nền tùy chỉnh trên Microsoft Teams khi gọi video
tạo tài khoản Microsoft Teams, cách đăng ký Microsoft Teams, đăng ký Microsoft Teams miễn phí, cách đăng ký Microsoft Teams miễn phí, đăng ký office 365 education miễn phí, cách dùng Microsoft Teams
Nội dung Cách tạo tài khoản Microsoft Teams miễn phí không cần mail EDU được tổng hợp sưu tầm biên tập bởi: Tin Học Trường Tín. Mọi ý kiến vui lòng gửi Liên Hệ cho truongtin.top để điều chỉnh. truongtin.top tks.
Bài Viết Liên Quan
Bài Viết Khác
- Sửa Wifi Tại Nhà Quận 4
- Cài Win Quận 3 – Dịch Vụ Tận Nơi Tại Nhà Q3
- Vệ Sinh Máy Tính Quận 3
- Sửa Laptop Quận 3
- Dịch Vụ Cài Lại Windows 7,8,10 Tận Nhà Quận 4
- Dịch Vụ Cài Lại Windows 7,8,10 Tận Nhà Quận 3
- Tuyển Thợ Sửa Máy Tính – Thợ Sửa Máy In Tại Quận 4 Lương Trên 10tr
- Tuyển Thợ Sửa Máy Tính – Thợ Sửa Máy In Tại Quận 3
- Top 10 Địa Chỉ Sửa laptop Panasonic Ở Tại Quận Thủ Đức Tphcm
- Sửa Máy Tính Lúc Lên Lúc Không Giá Bao Nhiêu – Sửa Ở Đâu?
- Cách sửa lỗi SearchProtocolHost.exe trên Windows
- Dịch Vụ Sửa Máy Lạnh Có Mùi Khét Quận Gò Vấp
- 9 hàm Google Sheets cơ bản bạn nên biết








