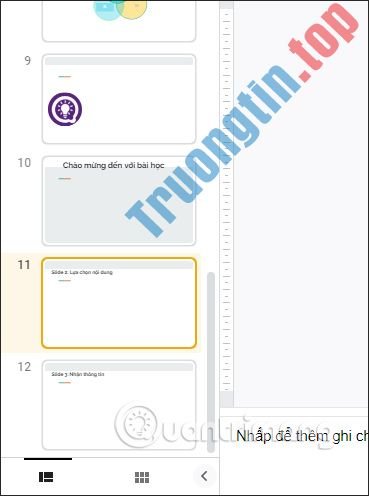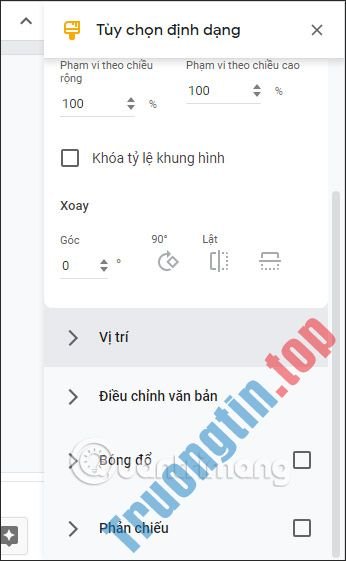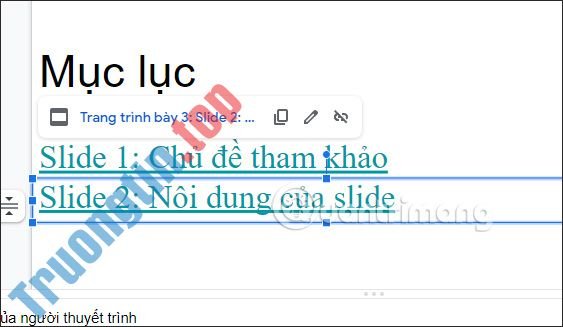Khi trình chiếu slide trên Google Slides thì chuyện sử dụng background, chèn background cho Google Slides là điều cần thiết. Background cho slide thuyết trình có thể chọn nền có sẵn, hình ảnh của bạn hoặc sử dụng màu nền với dạng một màu hoặc dạng Gradient với nhiều dải màu khác nhau. Background dạng nền Gradient rất đơn giản, nhưng lại tạo được ấn tượng bởi những màu sắc pha chế hài hòa với nhau, khi bạn cũng đều có thể tự tùy chỉnh các gam màu sử dụng và hiển thị trong dải màu nền. Bài viết dưới đây sẽ chỉ dẫn độc giả cách tạo và dùng Gradient trong Google Slides.
Hướng dẫn tạo nền Gradient trong Google Slides
Bước 1:
Tạo slide trong Google Slides chúng ta bấm vào mục Nền . Lúc này hiển thị bảng để chúng ta chọn nền cho slide. Tại đây nhấn vào phần Màu có 2 tùy chọn là Liền nét để chọn màu sắc đơn và Chuyển màu để chọn màu Gradient. Chúng ta bấm vào Chuyển màu rồi chọn 1 màu trước rồi nhấn Tùy chỉnh ở bên dưới.

Bước 2:
Lúc này hiển thị bảng tùy chỉnh dải màu Gradient. Đầu tiên bạn sẽ chọn Loại màu Gradient muốn sử dụng kiểu tỏa tròn hay kiểu đường thẳng. Sau đó chúng ta chọn góc độ để màu Gradient tỏa đều nếu lọc kiểu đường thẳng, và chọn vị trí hình tròn tỏa màu nếu chọn kiểu tỏa tròn

Tiếp đến nhìn xuống bên dưới phần Điểm chuyển màu . Bạn cũng có thể chọn lựa thêm các địa thế để chuyển từ gam màu này sang gam màu khác bằng phương pháp nhấn nút Thêm, nhấn vào Xóa để xóa điểm màu đang chọn. 2 điểm đầu và cuối mặc định được giữ nguyên.

Bước 3:
Tiếp tục nhấn vào tượng trưng hình tròn màu để thay đổi dải màu. Chúng ta cũng có thể có thể phối hợp nhiều màu trong và một màu nền. Hoặc cũng có thể nhấn Tùy chỉnh để mở bảng mã màu.

Lúc này bạn sẽ được rất nhiều màu để lựa chọn hơn. Chúng ta lựa chọn màu mình muốn rồi nhấn OK.

Ngay lập tức phần dải màu Gradient có thêm màu thứ 3. Lúc này bạn cũng điều tiết lại các điểm màu để phân bổ dải màu và góc độ hoặc địa thế của mỗi gam màu.
Bạn cũng có thể xem trước màu hiển thị như nào ở khung bên cạnh. Khi đã ưng ý với dải màu đặt làm màu nền cho slide thì nhấn OK bên dưới.

Bước 4:
Cuối cùng nhấn Xong để áp dụng màu nền vào slide trình chiếu. Kết quả chúng ta được màu nền dạng Gradient cho slide như dưới đây.
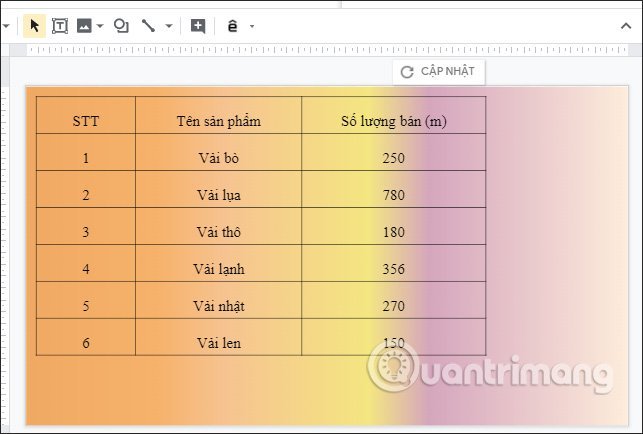
Video cách tùy chỉnh nền Gradient trong Google Slides
Xem thêm:
- Cách bật dark mode cho Google Sheets, Docs, và Slides
- Cách chèn ảnh và ảnh GIF trong Google Slides
chèn nền Google Slides, cách chèn background Google Slides, tạo nền gradient Google Slides, cách dùng nền gradient Google Slides, chèn màu nền google slides, chèn nền trong google slides
Nội dung Cách tạo nền Gradient tùy chỉnh trong Google Slides được tổng hợp sưu tầm biên tập bởi: Tin Học Trường Tín. Mọi ý kiến vui lòng gửi Liên Hệ cho truongtin.top để điều chỉnh. truongtin.top tks.
Bài Viết Liên Quan
Bài Viết Khác
- Sửa Wifi Tại Nhà Quận 4
- Cài Win Quận 3 – Dịch Vụ Tận Nơi Tại Nhà Q3
- Vệ Sinh Máy Tính Quận 3
- Sửa Laptop Quận 3
- Dịch Vụ Cài Lại Windows 7,8,10 Tận Nhà Quận 4
- Dịch Vụ Cài Lại Windows 7,8,10 Tận Nhà Quận 3
- Tuyển Thợ Sửa Máy Tính – Thợ Sửa Máy In Tại Quận 4 Lương Trên 10tr
- Tuyển Thợ Sửa Máy Tính – Thợ Sửa Máy In Tại Quận 3
- Tổng kết năm 2019 với bạn bè trên Zalo
- Cách tạo quote trực tuyến nhanh nhất
- Hướng dẫn kích hoạt hoặc vô hiệu hóa SmartScreen trên Windows 10
- Trung Tâm Sửa Chữa Máy In Canon LBP151dw Báo Lỗi Đèn Đỏ Tại Nhà
- Cách tải Chrome full bộ cài, Chrome portable