Từ một hình ảnh thông thường, chúng ta có thể sử dụng rất nhiều công cụ trên Photoshop để tạo thêm nhiều hiệu ứng cho hình ảnh. Chẳng hạn, người dùng cũng có thể có thể chuyển ảnh thành dạng tranh vẽ tường Graffiti, loại tranh vẽ được nhiều bạn trẻ yêu thích. Chúng ta có thể thiết kế ngay tranh vẽ tường trên Photoshop, từ hình ảnh chủ thể sẵn có để lồng ghép vào tấm hình tường gạch bất kỳ và sử dụng các công cụ chỉnh sửa. Bài viết dưới đây sẽ hướng dẫn độc giả cách tạo tranh vẽ tường trên Photoshop.
- Cách ghép ảnh trong Photoshop từ 2 hình không trùng lặp
- 3 mẹo cải thiện chất lượng ảnh độ phân giải thấp
- Hướng dẫn sử dụng Photoshop CS5 – Phần 5: Chỉnh sửa ảnh
Hướng dẫn tạo tranh Graffiti bằng Photoshop
Trước hết tạo tranh vẽ tường bạn phải tải hình ảnh tường gạch xuống máy tính. Sau đó giải quyết với bức hình chủ thể tách ảnh rời khỏi nền. Cách thực hành độc giả tham khảo trong bài viết Hướng dẫn tách ảnh rời khỏi nền bằng Photoshop.
Bước 1:
Trên Photoshop, chúng ta ghép ảnh chủ thể vào hình ảnh tường gạch , rồi điều chỉnh kích cỡ chủ thể với tường gạch sao cho phù hợp.

Bước 2:
Tiếp đến người dùng click đúp chuột vào layer chủ thể để mở Layer Style.

Hiển thị giao diện mới. Tại đây bạn bấm vào mục Stroke và thiết lập các tùy chọn. Với Size để từ 2-10 tùy theo độ đậm xung quanh chủ thể mà chúng ta muốn thiết lập. Position để Outside và Opacity để 100%. Nhấn OK để lưu lại.

Bước 3:
Người dùng nhấn tiếp vào Filter và chọn tiếp Filter Gallery… như hình.

Hiển thị hộp thoại Dry Brush, chúng ta click vào thư mục Artistic . Sau đó nhìn sang giao diện kế bên triển khai căn chỉnh 3 thông số để tạo nét vẽ, cọ thô như cách vẽ tranh Graffiti. Nhấn OK.

Bước 4:
Quay lại phần layer chọn chế độ hòa trộn Overlay .

Khi đó ảnh chủ thể sẽ chìm xuống ảnh tường gạch và thêm các hiệu ứng như hình dưới đây.

Bước 5:
Tiếp tục click chuột phải vào layer tường gạch rồi chọn Duplicate Layer để triển khai tạo phôi ảnh PSD.

Tại hộp thoại Duplicate Layer, chúng ta nhập Document là New và Name đặt tên cho phôi ảnh. Nhấn OK.

Bước 6:
Hiển thị một layer tường gạch mới. Nhấn tổ hợp phím Ctrl + Shift + U để biến hình ảnh thành đen trắng.

Click tiếp vào mục Filter rồi bấm vào Blur và chọn Gaussian Blur…

Bước 7:
Tại hộp thoại Gaussian Blur mới hiển thị, bạn chỉnh Radius xuống mức nhòe vừa phải rồi click OK. Chỉnh càng tăng thì độ nhòe càng tăng.

Bước 8:
Chúng ta tiếp tục nhấn tổ hợp phím Ctrl + L . Trong giao diện Levels chúng ta căn chỉnh độ tương phản bằng phương pháp di chuyển 2 đầu mút ngoài cùng. Nhấn OK để lưu lại.

Bước 9:
Người dùng nhấn tiếp vào mục File chọn Save As hoặc nhấn tổ hợp phím Ctrl + Shift + S để đọng lại phôi ảnh này.

Chúng ta đặt tên file rồi chọn định dạng PSD để lưu lại file.

Bước 10:
Tiếp tục click vào layer chủ thể rồi chọn Filter , chọn Distort rồi nhấn tiếp vào Displace…

Trong hộp thoại Displace bạn để Horizontal Scale và Vertical Scale là 5 rồi click OK để đồng ý.

Hiển thị thư mục để người dùng click chọn vào file phôi ảnh mới lưu lúc trước.

Bước 11:
Tiếp tục click chuột vào layer tường gạch rồi nhấn tổ hợp phím Ctrl + A và Ctrl + T . Sau đó bạn nhấp chuột phải vào ảnh và chọn Distort .

Lúc này sẽ hiển thị khung xung quanh ảnh. Hãy kéo giãn hình ảnh để tạo hiệu ứng chéo cho bức tường rồi nhấn Enter.

Trong trường hợp ảnh chủ thể quá đậm đường nét thì nhấp chuột vào layer chủ thể rồi giảm độ Opacity cho đủ phải.

Kết quả chúng ta có được ảnh tranh vẽ tường Graffiti như hình dưới đây.
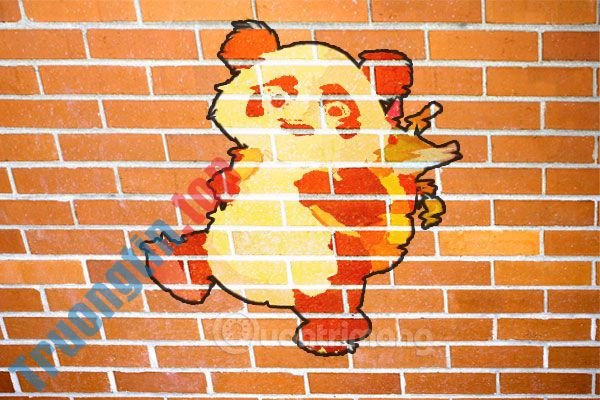
Nhìn cũng tương đối lạ đó chứ?! Bên cạnh việc chúng ta phải sử dụng phần mềm chỉnh sửa ảnh, hoặc các ứng dụng chỉnh ảnh chuyên biệt để tạo tranh vẽ tường Graffiti, thời lúc này bạn cũng có thể có thể sử dụng ngay Photoshop.
Xem thêm:
- Cách lồng ghép hình ảnh vào chữ trên Photoshop
- 15 vấn đề thường gặp trong Photoshop và cách khắc phục cơ bản
- Cách thiết kế một logo dễ dàng trong Photoshop
Chúc các bạn thực hành thành công!
- Cách tạo khổ giấy A3, A4 trong Photoshop
- Mời tải phần mềm KUNI Photo and Video Editor đang miễn phí bữa nay
- Cách dùng Animated Drawings biến tranh vẽ thành ảnh động
- Cách chuyển ảnh thành tranh vẽ trên Photo2Sketch
tạo tranh vẽ tường photoshop,cách tạo tranh vẽ tường photoshop,tranh vẽ tường Graffiti Photoshop,hiệu ứng tranh vẽ tường photoshop,phần mềm chỉnh ảnh,hiệu ứng tranh vẽ photoshop
Nội dung Cách tạo tranh vẽ tường trên Photoshop được tổng hợp sưu tầm biên tập bởi: Tin Học Trường Tín. Mọi ý kiến vui lòng gửi Liên Hệ cho truongtin.top để điều chỉnh. truongtin.top tks.
Bài Viết Liên Quan
Bài Viết Khác
- Sửa Wifi Tại Nhà Quận 4
- Cài Win Quận 3 – Dịch Vụ Tận Nơi Tại Nhà Q3
- Vệ Sinh Máy Tính Quận 3
- Sửa Laptop Quận 3
- Dịch Vụ Cài Lại Windows 7,8,10 Tận Nhà Quận 4
- Dịch Vụ Cài Lại Windows 7,8,10 Tận Nhà Quận 3
- Tuyển Thợ Sửa Máy Tính – Thợ Sửa Máy In Tại Quận 4 Lương Trên 10tr
- Tuyển Thợ Sửa Máy Tính – Thợ Sửa Máy In Tại Quận 3
- Dịch Vụ Sửa Máy Lạnh Mất Điện Không Chạy Huyện Nhà Bè
- Pin Laptop Asus V3-722 Giá Rẻ Nhất
- Top 10 Công Ty Thay Mực Máy In Xerox Ở Tại Quận 7 Tphcm
- 7 cách tắt màn hình laptop Windows 10
- Địa Chỉ Sửa Máy Hút Mùi Quận 2








