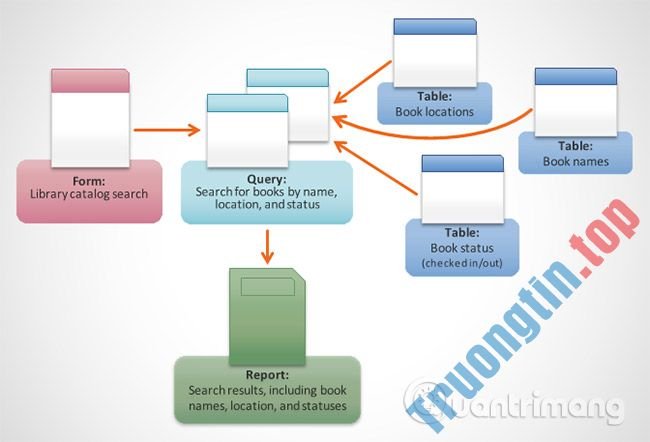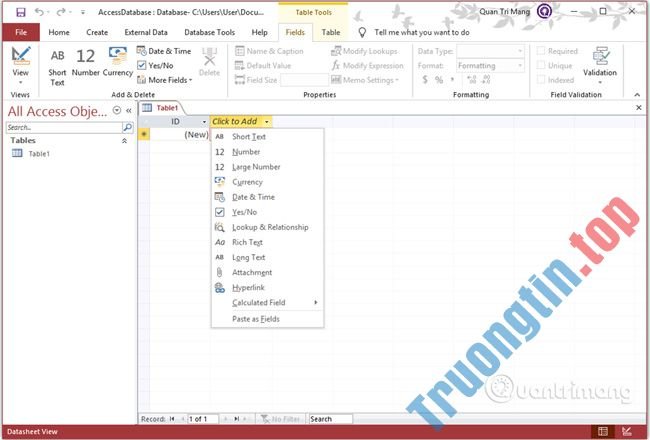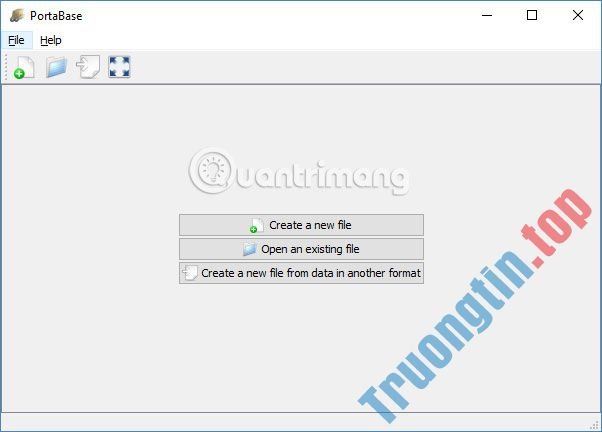Microsoft Office qua từng phiên bản cải tiến không chỉ thay đổi về các tính năng, cung cấp nhiều tính năng mới cho người dùng mà về mặt giao diện của cục công cụ cũng có nhiều thay đổi. Người dùng đã có thể cài giao diện nền tối trên Office 2016 hoặc sử dụng nền tối cho Office 2019. Bên cạnh việc đổi màu giao diện Office, chúng ta cũng có thể có thể thay đổi background Office với nhiều hình tiết khác nhau. Bài viết dưới đây sẽ chỉ dẫn bạn đọc cách thay đổi giao diện mặc định Microsoft Office.
- Các tính năng mới nhất của Microsoft Office 2019
- Cách cài đặt giao diện tiếng Việt cho Microsoft Office 2010
- Làm sao để thay đổi định hình save file mặc định trên Word, Excel và Powerpoint 2016?
- Sửa nhanh lỗi “Something went wrong” trên Office 2013
Hướng đổi giao diện Microsoft Office mặc định
Cách 1: Đổi giao diện Office qua Options
Bước 1:
Bạn mở công cụ văn phòng của bộ Office rồi bấm vào mục File ở bên trên.

Bước 2:
Trong giao diện mới bấm vào mục Options ở danh sách bên trái màn hình.

Tiếp tục bấm vào nhóm quản lý General . Nhìn sang bên phải tìm về mục Personalize your copy of Microsoft Office để thay đổi giao diện cho Office.

Bước 3:
Trong mục này bạn triển khai đổi theme giao diện tại Office Theme với Colorful, Dark Gray, Black hay White. Phần Office Background chọn lựa những kiểu họa tiết được cung cấp. Cuối cùng nhấn OK để lưu lại thay đổi.

Kết quả giao diện Office thay đổi như hình dưới đây với màu nền và họa tiết khác với giao diện mặc định của Office.

Cách 2: Thay giao diện Office từ Account Settings
Bước 1:
Chúng ta cũng bấm vào File rồi chọn Account trong danh sách bên trái màn hình.

Bước 2:
Nhìn sang giao diện cạnh bên phần Office Background chúng ta cũng triển khai thay đổi Theme và Background cho giao diện Office.
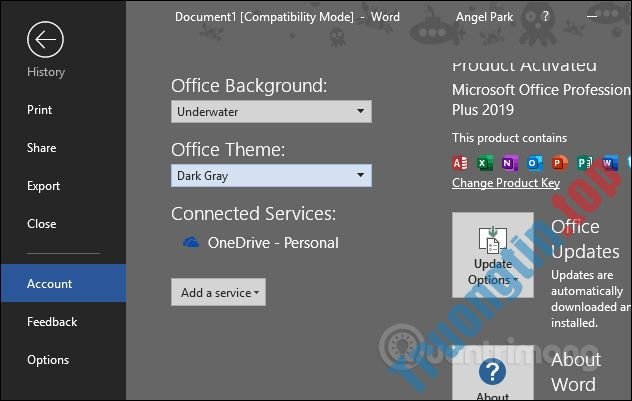
Chúc các bạn thực hiện thành công!
- Cách kiểm tra phiên bản Excel đang sử dụng
- Cách xem phiên bản Word đang sử dụng
- 5 lựa chọn thay thế miễn phí tốt nhất cho Microsoft Access
- 5 lựa chọn thay thế tốt nhất cho Microsoft Excel
đổi giao diện office,cách cài nền tối office,cài dark mode trên word,cách cài nền tối trên office 2016,cách đổi giao diện office 2019,cài giao diện nền đen trên word,thay background office
Nội dung Cách thay đổi giao diện Microsoft Office được tổng hợp sưu tầm biên tập bởi: Tin Học Trường Tín. Mọi ý kiến vui lòng gửi Liên Hệ cho truongtin.top để điều chỉnh. truongtin.top tks.
Bài Viết Liên Quan
Bài Viết Khác
- Sửa Wifi Tại Nhà Quận 4
- Cài Win Quận 3 – Dịch Vụ Tận Nơi Tại Nhà Q3
- Vệ Sinh Máy Tính Quận 3
- Sửa Laptop Quận 3
- Dịch Vụ Cài Lại Windows 7,8,10 Tận Nhà Quận 4
- Dịch Vụ Cài Lại Windows 7,8,10 Tận Nhà Quận 3
- Tuyển Thợ Sửa Máy Tính – Thợ Sửa Máy In Tại Quận 4 Lương Trên 10tr
- Tuyển Thợ Sửa Máy Tính – Thợ Sửa Máy In Tại Quận 3
- Cách dùng Facebook Watch
- Mời tải Age of Wonders III, tựa game chiến thuật cực hấp dẫn trị giá 29.99USD, đang miễn phí
- Dịch Vụ Sửa Máy Giặt Bị Hôi Quận 10
- Dịch Vụ Sửa Máy Tính Đường N2 Quận Thủ Đức
- Top 10 Chỗ Sửa Máy Tính Pc Laptop Tận Nơi Khu Vực Phú Yên