Theo mặc định, thư mục Music cá nhân được đặt trong folder %UserProfile% (ví dụ: ” C:UsersBrink “) của tài khoản.
Hướng dẫn này sẽ chỉ cho bạn cách thay đổi hoặc phục hồi tượng trưng thư mục Music mặc định cho tài khoản của bạn trong Windows 7, Windows 8 và Windows 10.
Thay đổi biểu tượng thư mục Music trong Properties
1. Mở vị trí ngày nay của thư mục Music (ví dụ: ” C:UsersBrink “) trong File Explorer ( Win + E ).

2. Nhấp chuột phải hoặc nhấn và giữ vào thư mục Music và nhấp vào Properties.
3. Nhấp vào tab Customize và nhấn vào nút Change Icon.
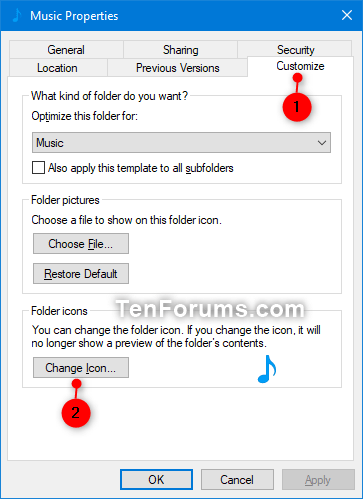
4. Thực hiện theo một số bước bên dưới để chọn một biểu tượng:
Lưu ý : Các file %SystemRootSystem32shell32.dll và %SystemRootSystem32imageres.dll chứa hầu hết các biểu tượng mặc định của Windows.
- Nhấp vào nút Browse.

- Điều hướng đến và chọn thư viện biểu trưng (ví dụ:. dll) hoặc file. ico bạn mong muốn sử dụng và nhấp vào Open.

- Chọn tượng trưng bạn muốn sử dụng và nhấp vào OK.
5. Nhấp vào OK để áp dụng thay đổi.
Thay đổi biểu tượng thư mục Music trong file desktop.ini
1. Nhấn các phím Win + R để mở Run , sao chép và dán %UserProfile%Musicdesktop.ini vào Run , rồi nhấn OK để mở file.
Lưu ý : Nếu bạn đã thay đổi vị trí mặc định của thư mục Music , thì bạn sẽ cần thay thế %UserProfile%Music trong đường dẫn ở trên bằng đường dẫn đầy đặn thực tế ứng với địa thế hiện tại của thư mục Music.
2. Trong dòng IconResource= trong cửa sổ desktop.ini, thay đổi đường dẫn thành đường dẫn đầy đặn của biểu tượng bạn mong muốn sử dụng.
Lưu ý : Nếu không có dòng IconResource= , thì bạn sẽ thật cần thêm nó.

3. Nhấp vào File (thanh menu), bấm vào Save ( Ctrl + S ) và đóng cửa sổ desktop.ini.

4. Khởi động lại tiến trình explorer hoặc đăng xuất và đăng nhập để áp dụng thay đổi.
Khôi phục biểu tượng thư mục Music mặc định trong Properties
1. Mở vị trí hiện tại của thư mục Music (ví dụ: ” C:UsersBrink “) trong File Explorer.

2 Nhấp chuột phải hoặc nhấn và giữ vào thư mục Music và nhấn vào Properties.
3. Nhấp vào tab Customize và nhấn vào nút Change Icon.

4. Nhấp vào nút Restore Defaults.
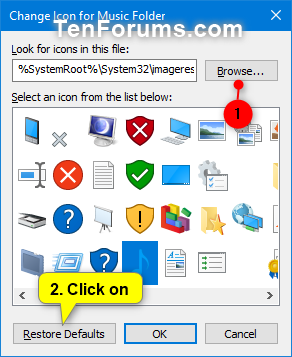
5. Nhấp vào OK để áp dụng thay đổi.
Khôi phục biểu tượng thư mục Music mặc định trong file desktop.ini
1. Nhấn các phím Win + R để mở Run , sao chép và dán %UserProfile%Musicdesktop.ini vào Run và nhấn vào OK để mở file đó.
Lưu ý : Nếu bạn đã thay đổi địa thế mặc định của thư mục Music, thì bạn sẽ cần thay thế %UserProfile%Music trong đường dẫn phía trên bằng đường dẫn đầy đặn thực tiễn ứng với vị trí hiện tại của thư mục Music.
2. Trên dòng IconResource= trong cửa sổ desktop.ini, thay đổi đường dẫn đầy đặn thành:
%SystemRoot%system32imageres.dll,-108
Lưu ý : Nếu không có dòng IconResource= , thì bạn sẽ cần thêm nó.
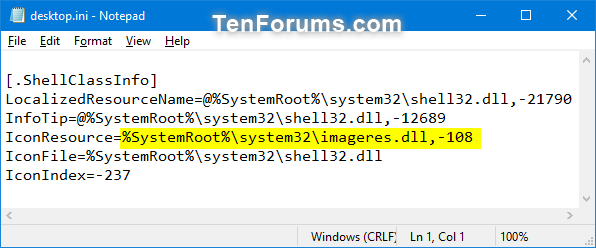
3. Nhấp vào File (thanh menu), bấm vào Save ( Ctrl + S ) và đóng cửa sổ desktop.ini.
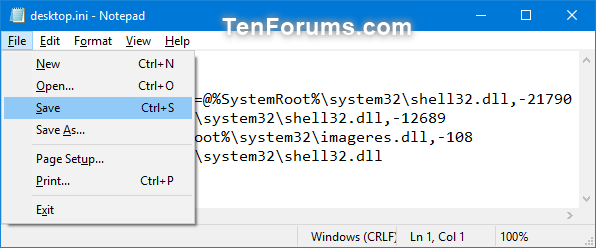 Save” title=” Cách thay đổi/khôi phục biểu tượng thư mục Music trong Windows 11″ />
Save” title=” Cách thay đổi/khôi phục biểu tượng thư mục Music trong Windows 11″ />4. Khởi động lại tiến độ explorer hoặc đăng xuất và đăng nhập để áp dụng.
thư mục Music, thư mục Music trong Windows, khôi phục biểu tượng thư mục Music, thay đổi biểu tượng thư mục Music
Nội dung Cách thay đổi/khôi phục biểu tượng thư mục Music trong Windows được tổng hợp sưu tầm biên tập bởi: Tin Học Trường Tín. Mọi ý kiến vui lòng gửi Liên Hệ cho truongtin.top để điều chỉnh. truongtin.top tks.
Bài Viết Liên Quan
Bài Viết Khác
- Sửa Wifi Tại Nhà Quận 4
- Cài Win Quận 3 – Dịch Vụ Tận Nơi Tại Nhà Q3
- Vệ Sinh Máy Tính Quận 3
- Sửa Laptop Quận 3
- Dịch Vụ Cài Lại Windows 7,8,10 Tận Nhà Quận 4
- Dịch Vụ Cài Lại Windows 7,8,10 Tận Nhà Quận 3
- Tuyển Thợ Sửa Máy Tính – Thợ Sửa Máy In Tại Quận 4 Lương Trên 10tr
- Tuyển Thợ Sửa Máy Tính – Thợ Sửa Máy In Tại Quận 3
- Cách thả biểu tượng cảm xúc máy bay trên Facebook
- Dịch Vụ Sửa Máy Tính Đường Quốc lộ 1A Huyện Bình Chánh
- Sạc Adapter Laptop Dell Inspiron 13 5368 Giá Rẻ Nhất
- File Docx là gì? Làm thế nào để mở được file Docx?
- Nạp mực máy in xerox quận 5








